
素材:



操作步骤:
1.打开【PS】,新建画布,填充咖啡色背景。导入素材,复制一层,【CTRL+T】自由变换,鼠标右键选择【水平翻转】,具体如图所示。
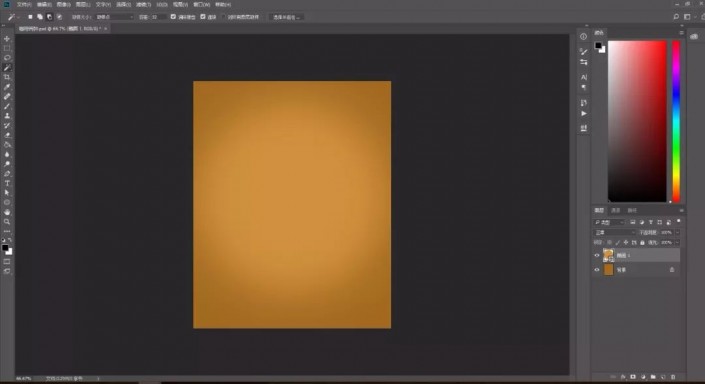
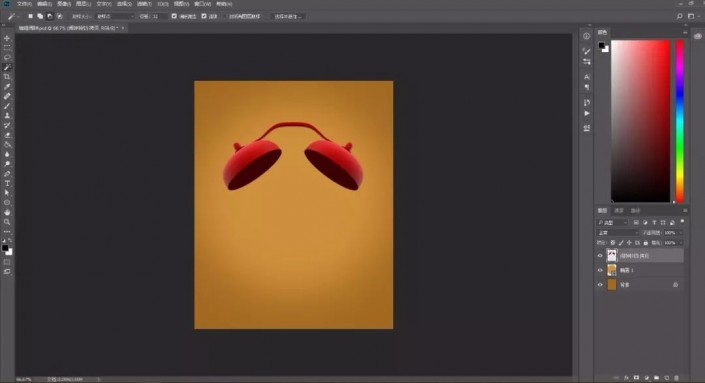
2.选择【椭圆工具】绘制一个圆形,调整至合适的位置大小,【CTRL+J】复制一层,调整颜色,并添加图层样式-【渐变叠加】,具体参数如图所示。
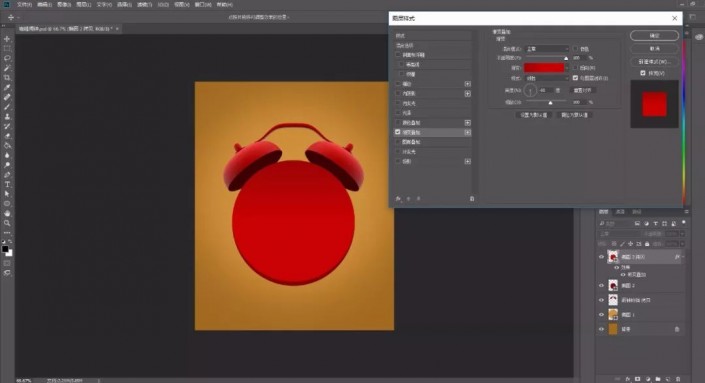
3.复制一层圆形,调整颜色。
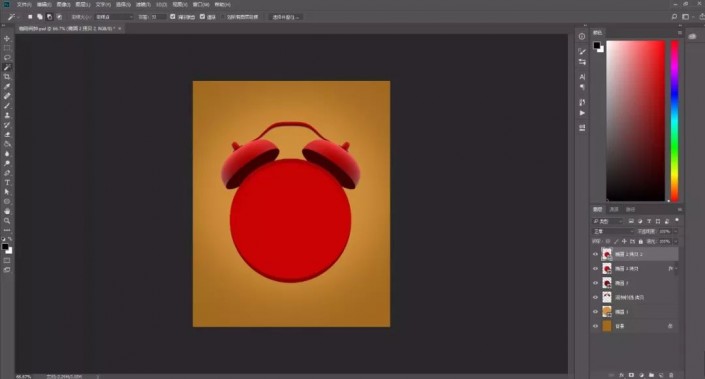
4.继续复制圆形图层,描边选择白色,制作两层描边。
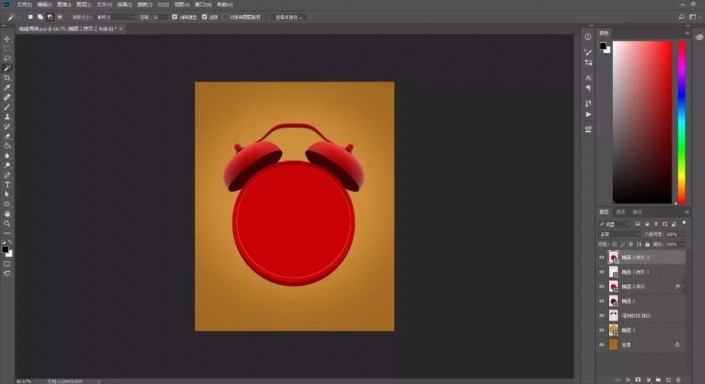
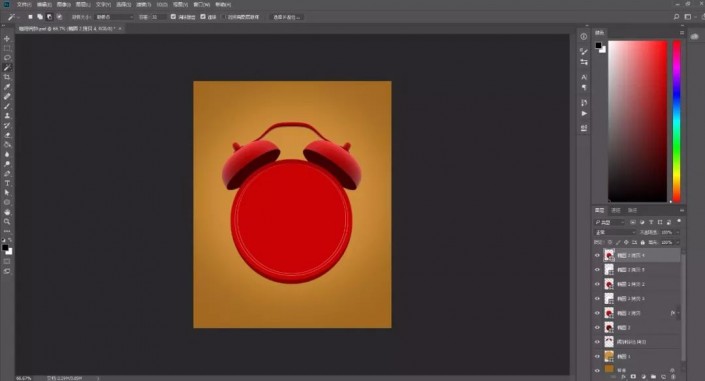
5.选择【圆角矩形工具】绘制形状,添加图层样式-【渐变叠加】,具体参数如图所示。
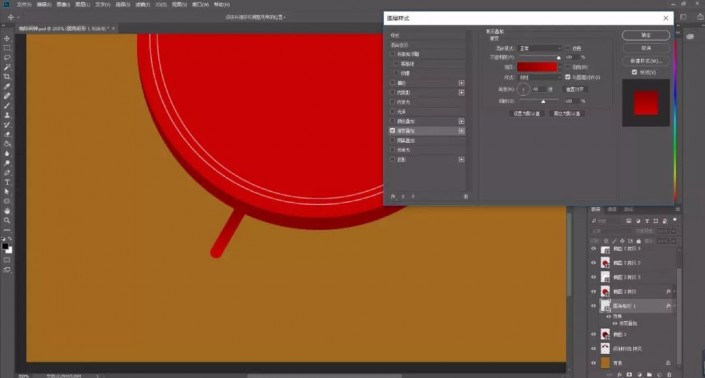
6.再次使用【圆角矩形工具】绘制矩形,【CTRL+T】自由变换,右键选择【变形】,调整好后放在合适的位置。
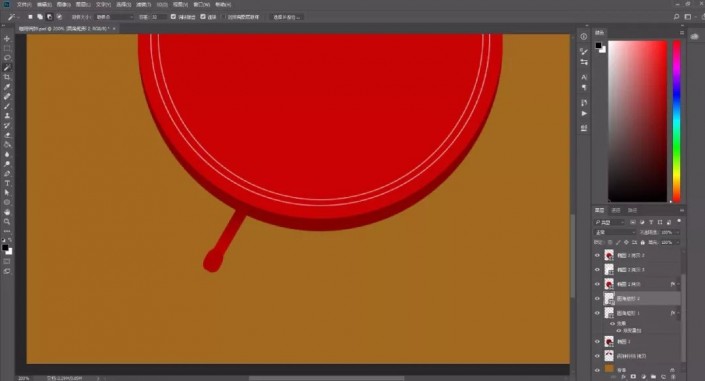
7.复制一层,调整颜色,再复制一层,颜色调整为稍亮一点的红色,并创建剪贴蒙版,具体效果如图所示。
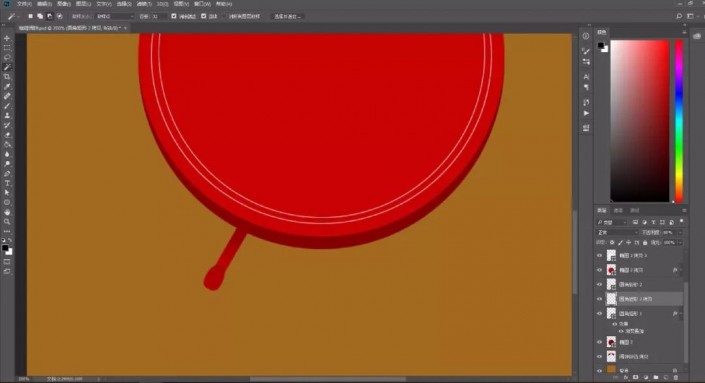
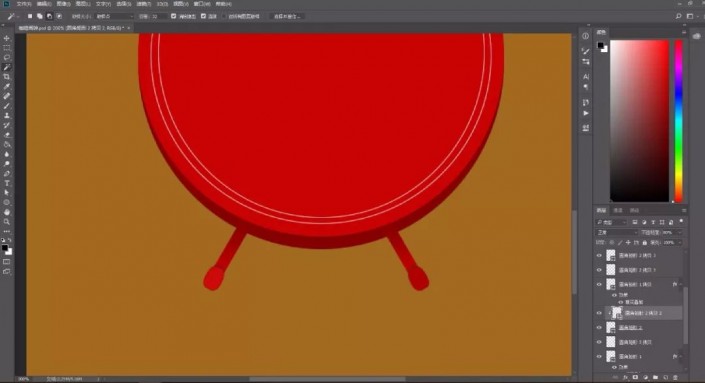
8.置入咖啡素材,创建剪贴蒙版,调整好大小和位置。
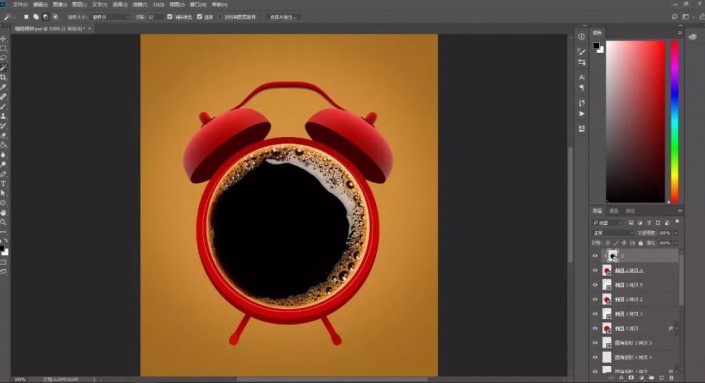
9.使用【椭圆工具】绘制一个圆,填充白色,调整不透明度,创建剪贴蒙版。
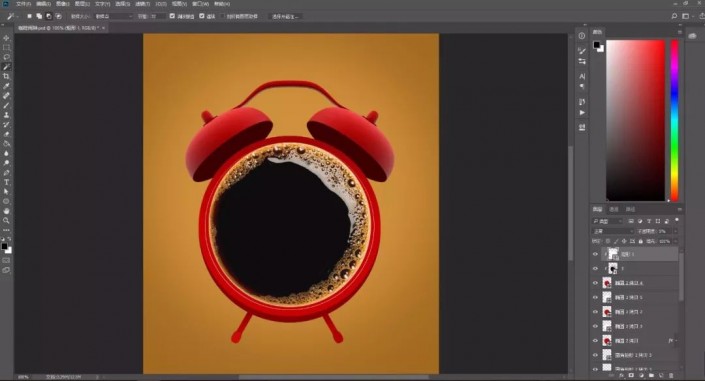
10.置入气素材,调整好位置。

11.选择【椭圆工具】绘制白色描边的圆,羽化2到5个像素,调整图层不透明度,创建剪贴蒙版,使用画笔擦除多余的部分,具体效果如图所示。
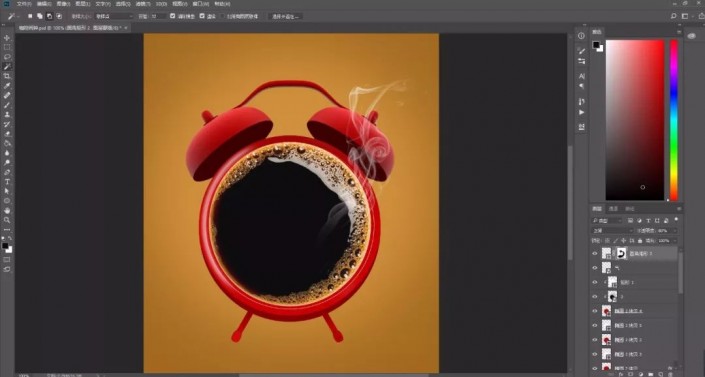
12.复制两层,【CTRL+T】水平翻转,调整好位置,具体效果如图所示。
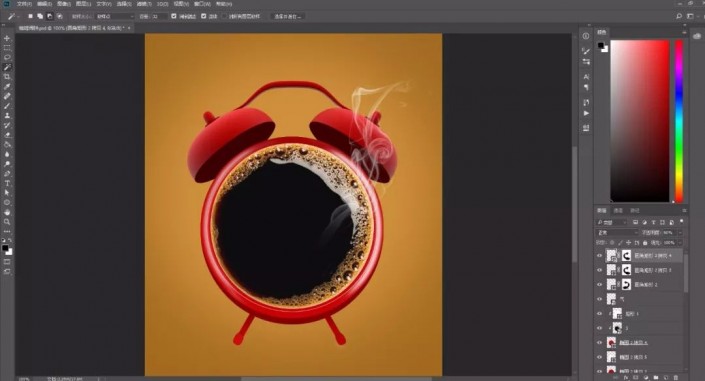
13.选择【椭圆工具】绘制一个圆,白色描边,羽化3像素,添加蒙版,使用黑色柔边画笔擦除多余部分,具体效果如图所示。
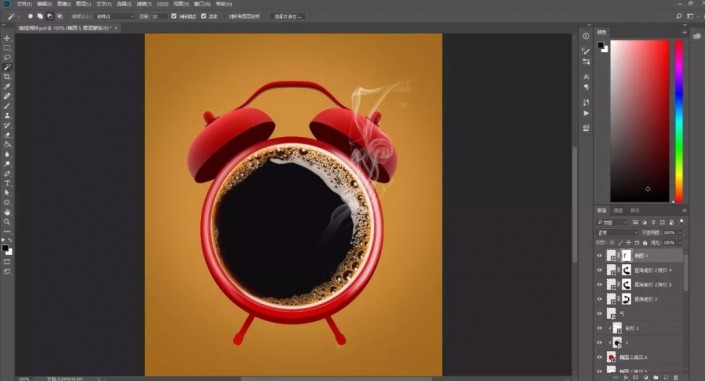
14.选择【椭圆工具】,绘制椭圆,羽化像素,制作阴影部分。
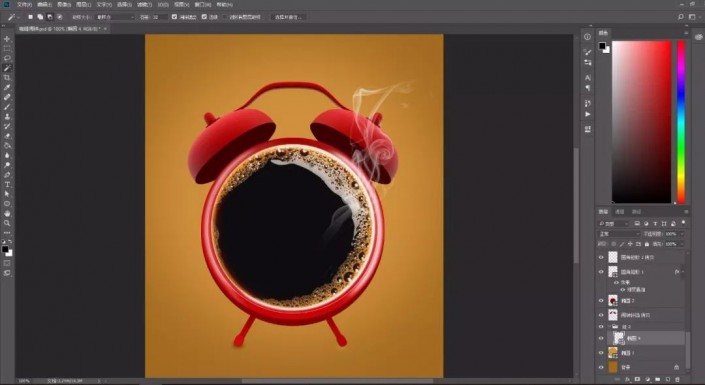
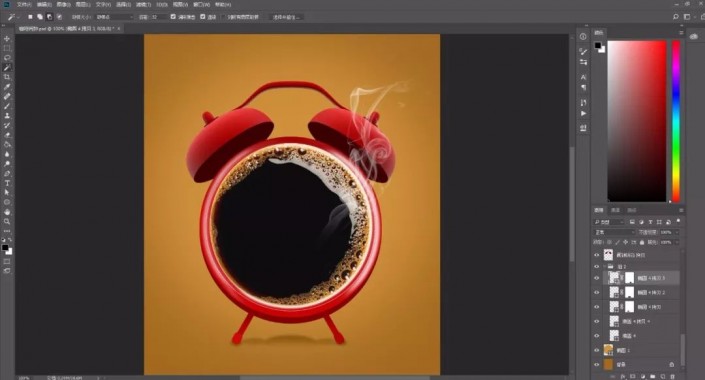
15.选择【圆角矩形工具】绘制矩形,调整图层不透明度,并复制5层,调整好位置,具体效果如图所示。

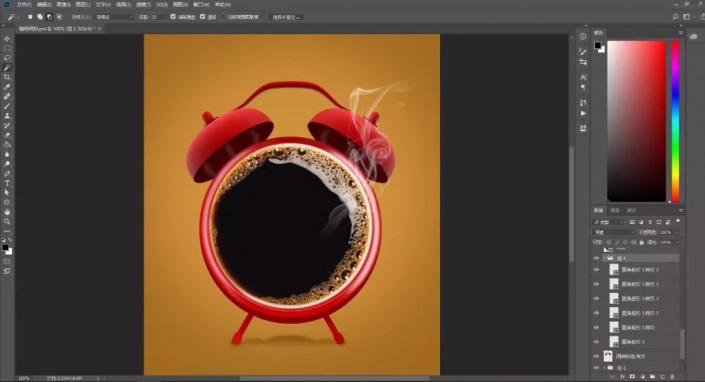

一款热气腾腾的咖啡味闹钟就制作完成了





















