本教程的合成效果非常有创意。素材选用的是一幅真人图片。不过作者通过截图及修整,变成我们需要的机器模型。然后再安装一些机器零件即可。最终效果

一、Photoshop打开美女素材,把人物扣出来,这里我们适用钢笔工具,这样可以练习一下,当然你也可以使用魔术棒或者在通道里面抠图。

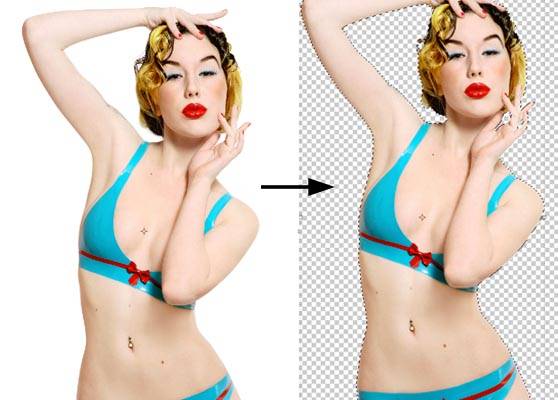
二、新建一个图层,让到人物下面,然后渐变叠加,设置如下:
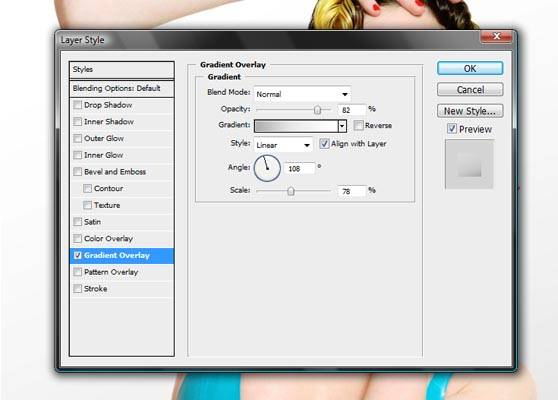
三、背景看起来太简单了,我们在做些效果,选择滤镜 > 杂色 > 添加杂色,数量40%,平均,单色勾上,混合模式为:柔光。

四、现在我们使用钢笔工具把腰的地方选取,下方到泳裤,如下图那样选取出来,然后删除掉。

五、左臂用一样的方法。

六、现在我们要把身体删除掉的部分填充颜色,我们先选取了身上三个部分的颜色。

七、然后我们到腰部用钢笔画一个圆,然后填充颜色#e1c6ab。

八、然后我们使用加深和减淡工具,刷出暗部和亮部,这里就不多说了,前面几次的教程都说过。做完后对图层使用滤镜>杂色>添加杂色.数量3%。

九、同样的方法制作手臂。

十、这里我们在用钢笔画2个椭圆,因为我们要在这里放置齿轮。画好第一个圆我们填充黑色,然后我们在画一个圆,按照下方一样,画好后不要变为选取,因为我们要添加效果。


十一、现在我们在小椭圆上添加渐变叠加,设置如下:
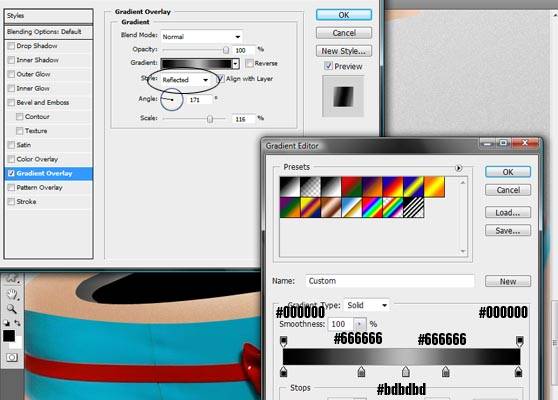
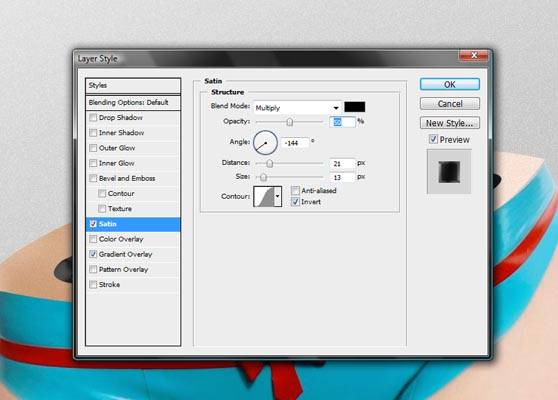
十二、手臂也用一样的方式做。

十三、我们在到身体上半部分下面用钢笔创建一个图形,在添加渐变叠加,颜色为黑白黑白黑,角度按自己做的效果去调。

十四、现在添加一个新层,上面层包含了发动机零部件,然后再创建一个剪贴蒙版(有益画一些阴影和阴影),用软刷工具和黑色圆形颜色画一些阴影,它看起来像往内部消失。


十五、我们把发动机扣出来添加到画布里面。放到我们部件里面,删除掉多余的部分,如下图,然后在复制一次,混合选项>颜色叠加,颜色为黑色,在添加一个图层蒙板,在用渐变工具在蒙板上拉一个实到虚的效果出来,这样发动机的阴影就有了。


十六、把活塞素材打开。然后设置如下:

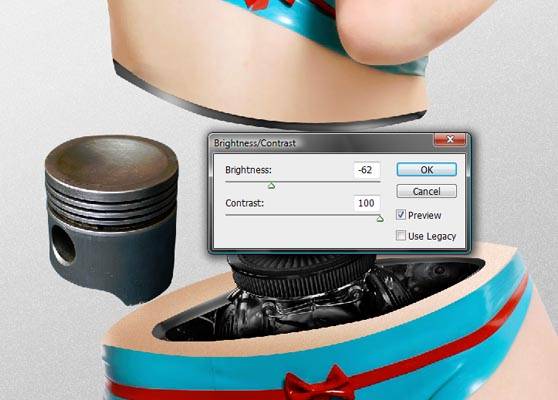
十七、然后我们按CTRL+T旋转图层,在缩小,如下图,然后在多复制几个,往第一个上面放,这样一个人体支撑点就出来了,放好后在适用钢笔工具在活塞下方绘制一个图形,这里我们是制作阴影,所以还要添加高斯模糊。


十八、制作手臂的时候,我们从发动机上面抠出一个部件下来。

十九、然后放入画布,旋转设置好它。

二十、在下图所示位置加入发动机元素,下载用前面的方法制作就可以了,无非就是画圆和渐变叠加,然后放入素材,虚化边缘融入图像。


二十一、我们添加了手指效果,素材是第一个发动机。

二十二、头部有点小难度,需要先把圆画好,然后用钢笔画出局域,在到头部放入素材,这样才能快速做出效果。


最终效果:






















