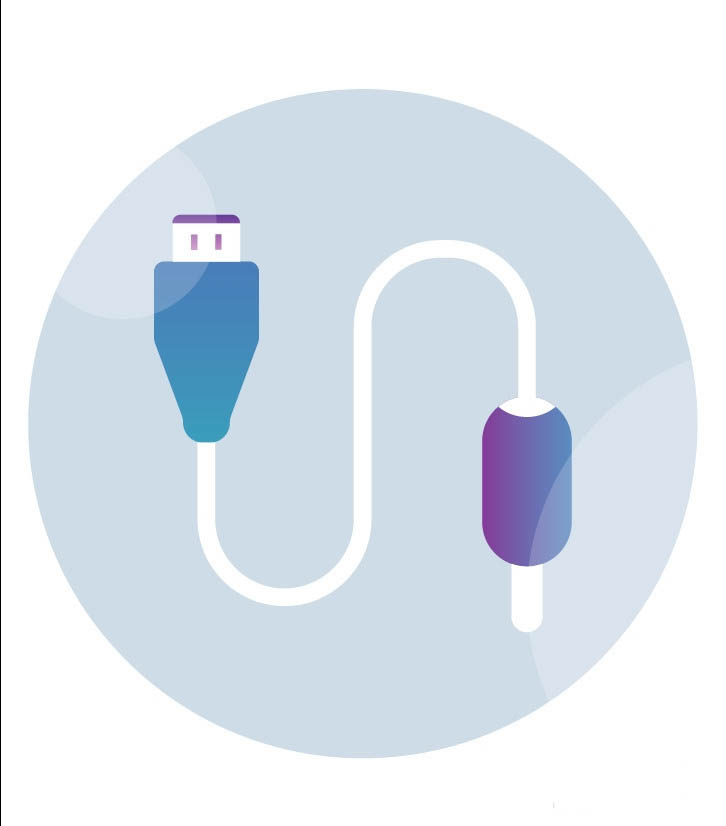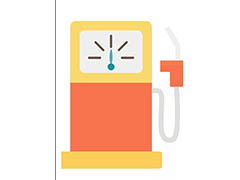操作步骤:
1、照例我们先打开这次案例需要用到的素材图
这里打开一张海面的素材
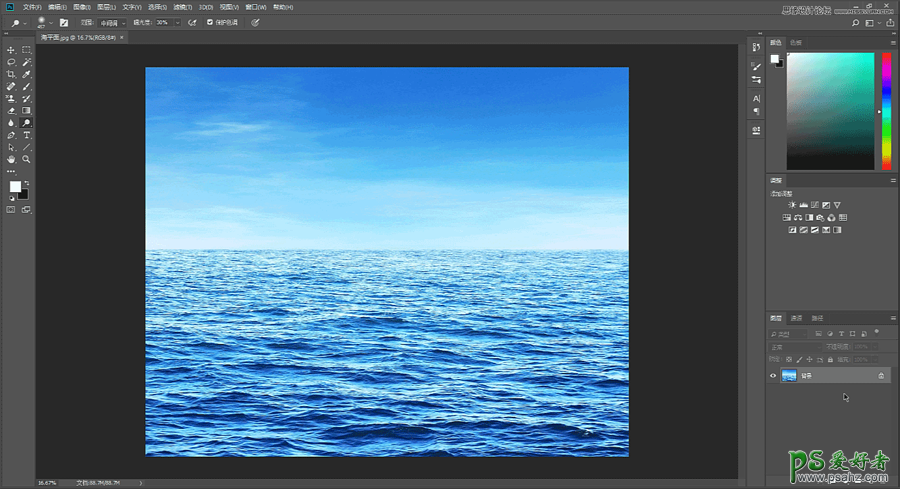
2、为它添加一个色相/饱和度的调整图层
设置从参数如下

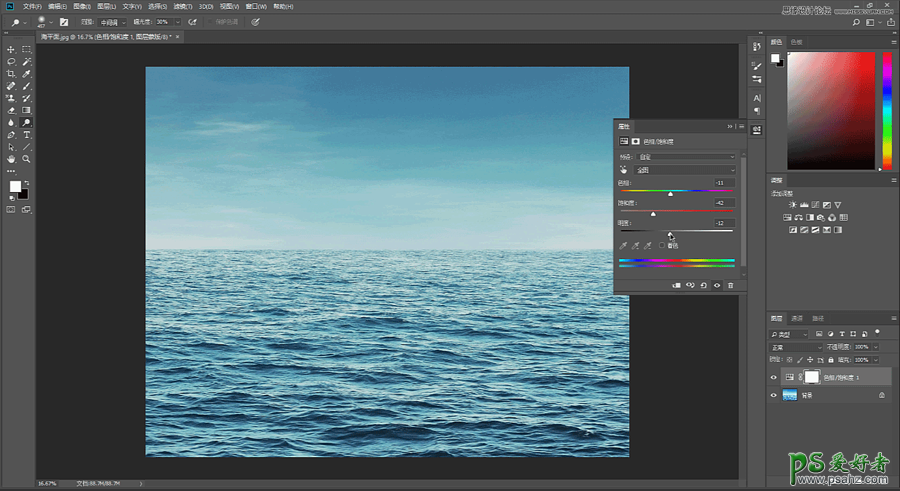
3、下面我们再导入一张瓶子的素材
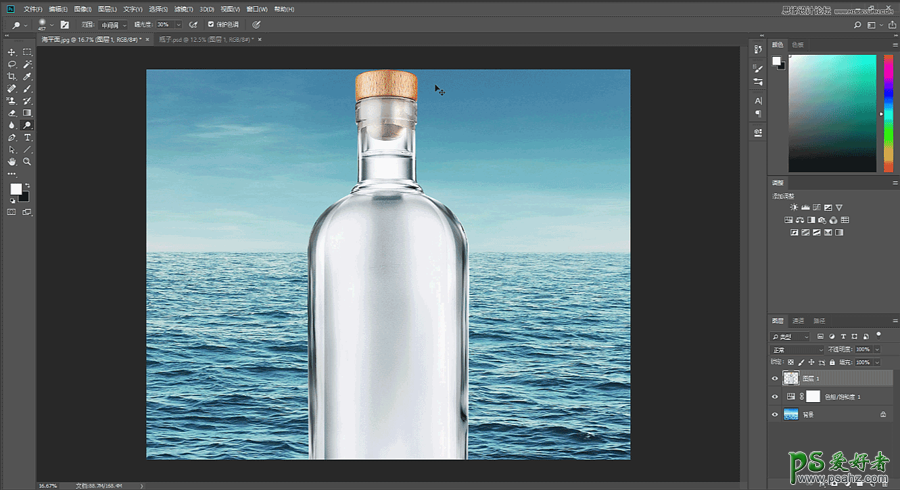
按Ctrl+T将它适当旋转和缩放
并摆放到适合的位置

将它重命名为瓶子
4、再导入一张木板的素材
缩放和摆放在如图位置
右键木板的图层将它栅格化
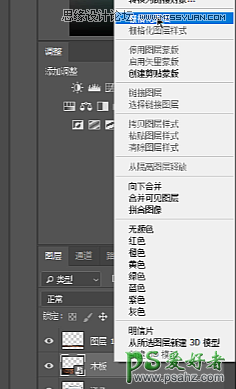

5、然后我们使用选区工具
在木板上选取一块比较亮的矩形长条

然后按键盘上的Ctrl+J
将它单独复制出来

6、将这个木条拖动到瓶子的下方
木板的上方

将瓶子图层拖动到最上方

7、然后在木板图层的上方
新建一个纯黑色的纯色调整图层
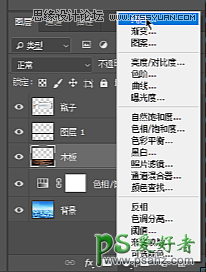
8、在它与木板图层之间按住Alt键左键单击一下
使黑色层只针对木板的生效
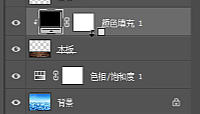
然后将纯黑色图层的不透明度调整到50%

9、点回木板图层
使用加深工具
使用曝光度50%的柔边圆
在木板上涂抹
让下面的木板变得更暗

10、再使用模糊工具
强度100%
在复制出来的木条边缘涂抹
让它显得不是那么锐利
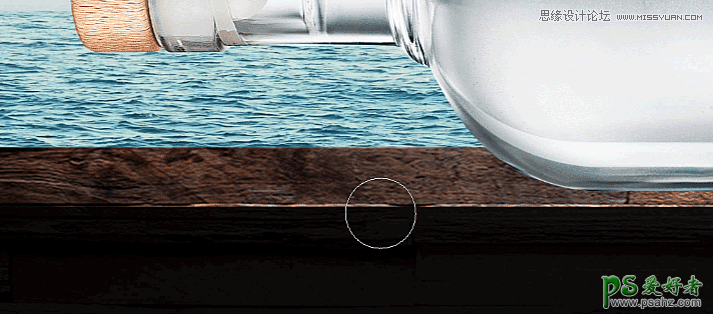
11、下面再导入一张海水的素材
将它缩放到和瓶子一样宽
同时将它的图层移动到瓶子的下方
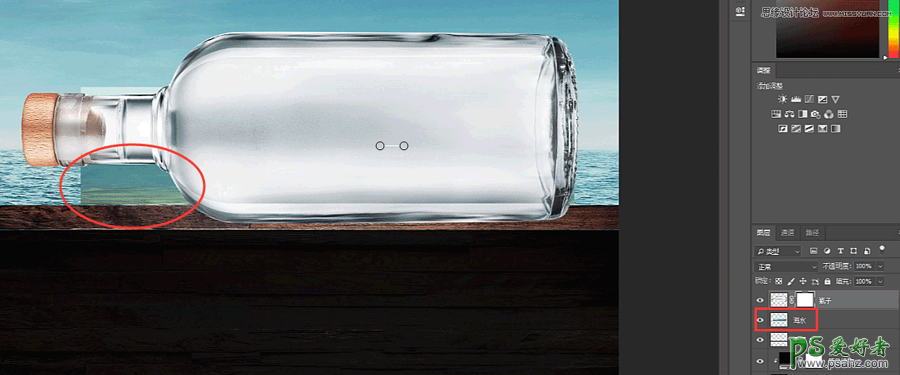
右键海水图层-栅格化
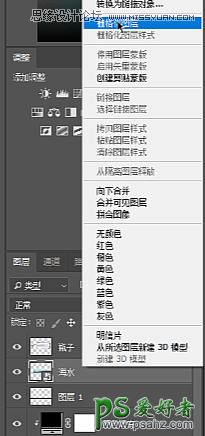
12、然后选中瓶子图层
为它添加一个图层蒙版
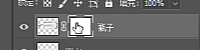
切换到画笔工具
使用不透明度50%的柔边圆
将前景色改为黑色
在瓶身上涂抹
让下面的海水图层显现出来
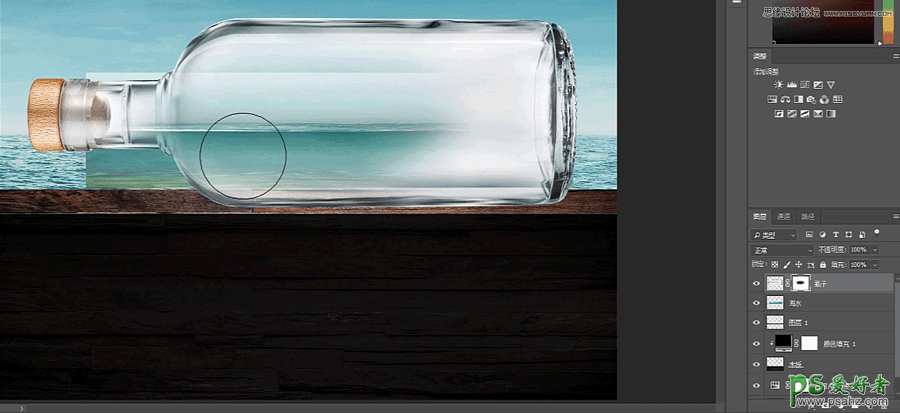
如果涂多了也不要怕
使用白色前景色再涂抹回来
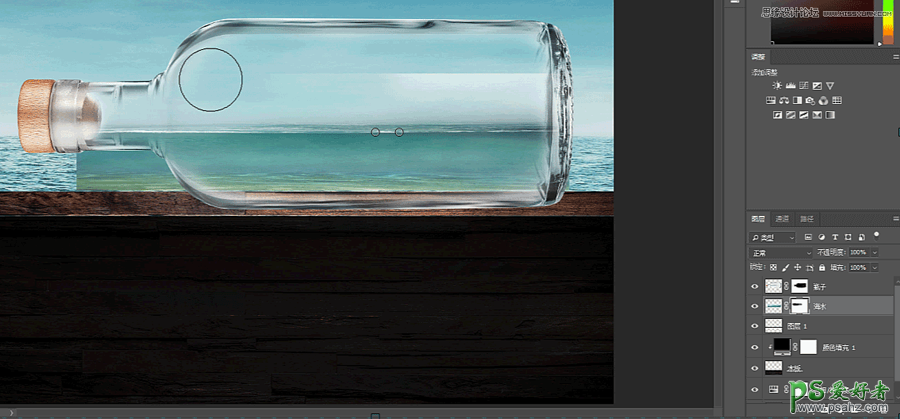
13、这里我们看到海水这个图层
有一部分是在瓶子外面的
所以我们为海水也添加一个图层蒙版
来隐藏掉一些不需要的部分
然后将海水向下移动一点
让他与海平面齐平(因为电影里是这样的)

擦成这样就差不多了

14、因为瓶子是摆在这个木板上的
所以这里我们在所有图层上方
新建一个图层
使用纯黑色不透明度50%的柔边圆
在瓶子和木板接触的地方绘制
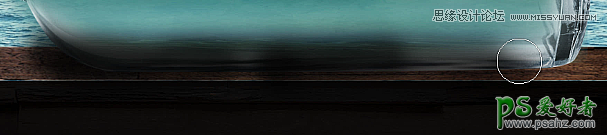

画好之后将它的不透明度调整到80%
15、再使用加深工具
点到木条的图层
在瓶子的周边部分对木条进行加深
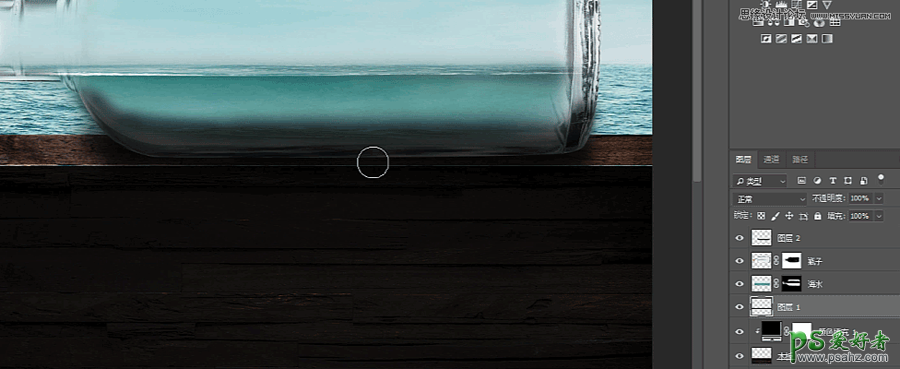

16、下面我们再导入一张海盗船的素材
调整到合适大小放置在瓶子里
注意海盗船这个图层要在海水图层的下方

17、这里看到海水的部分有点多
我们用画笔在海水的蒙板上再涂抹删去一些

18、然后还是导入一张素材图
这里导入的是海底的鱼群素材
重命名为水下

注意这个素材图层应该放在瓶子图层的下方
海水图层的上方
19、同样还是为水下这个图层添加图层蒙板
使用画笔工具将不需要的部分擦去

20、擦好之后
我们可以看到这个海水还是偏蓝了一些
所以为它添加一个色相/饱和度调整图层
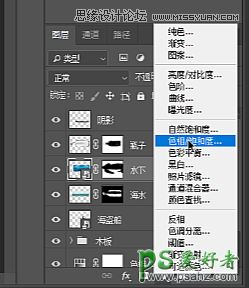
记得点开剪切蒙版
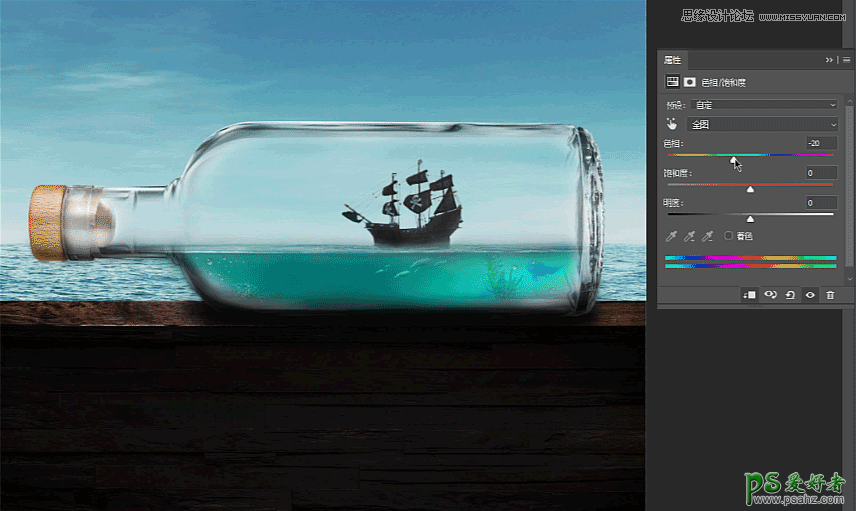
21、最后我们来调整一下瓶身的颜色
在瓶子图层上方新建一个纯色调整图层
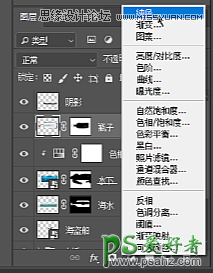
使用一个蓝绿色
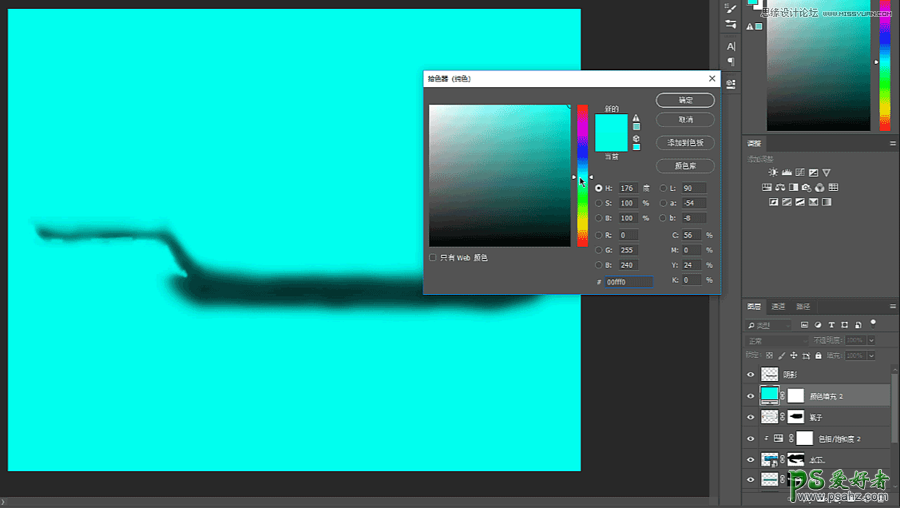
将它的图层混合模式改为柔光
不透明度改为50%
22、按住Alt在纯色和瓶子两个图层之间
左键单击让它只针对瓶子图层生效

23、全部做完之后我们使用裁切工具
将画面调整到合适的大小
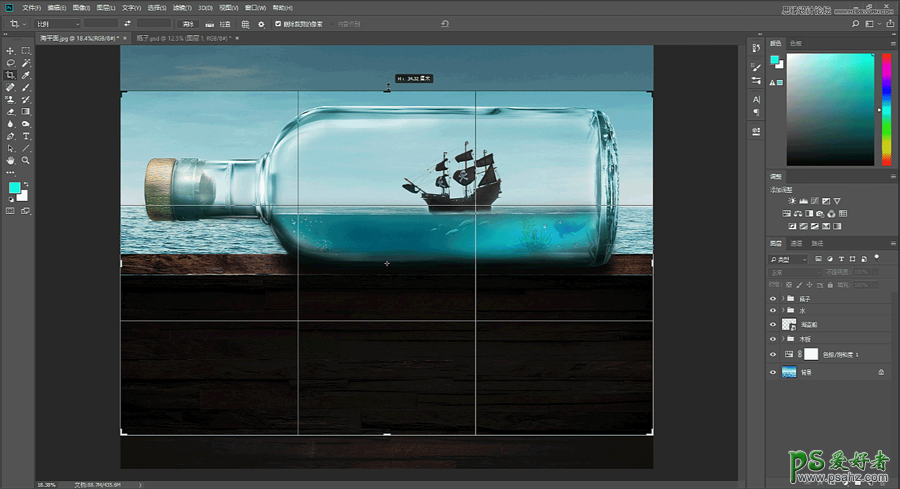
完成