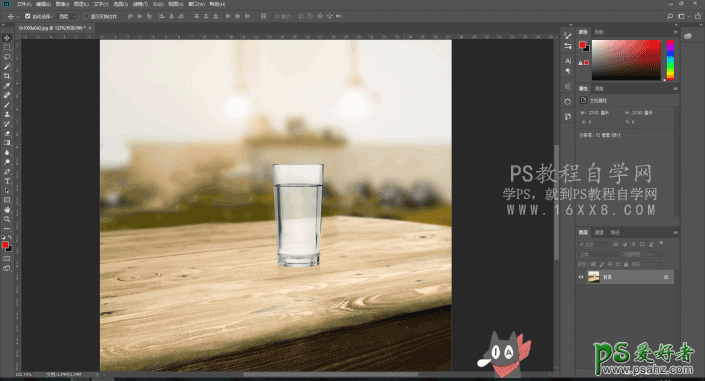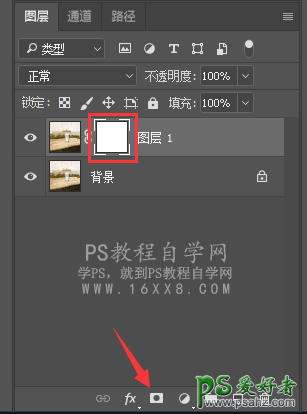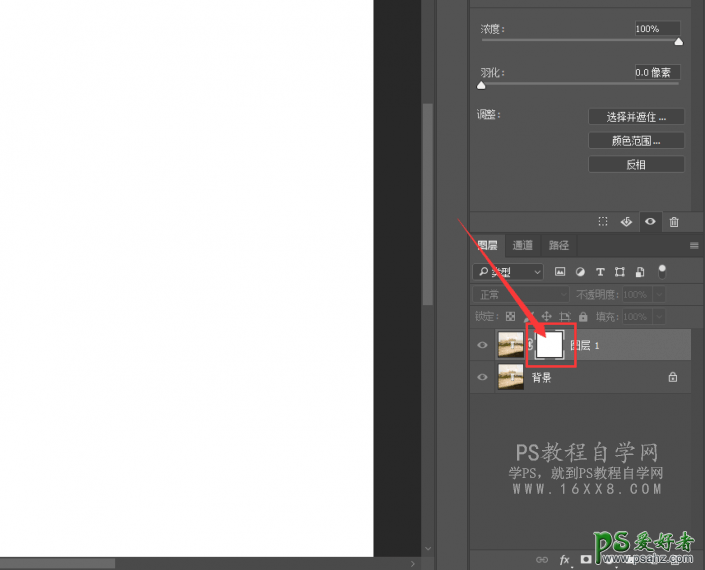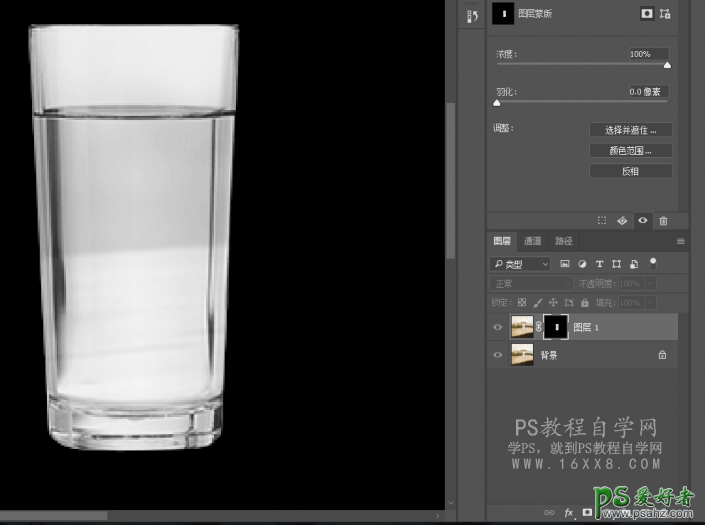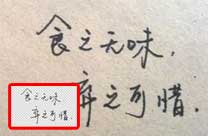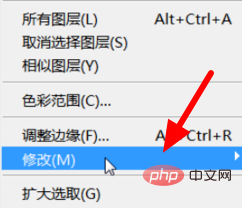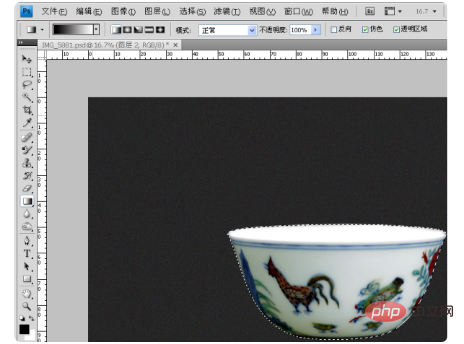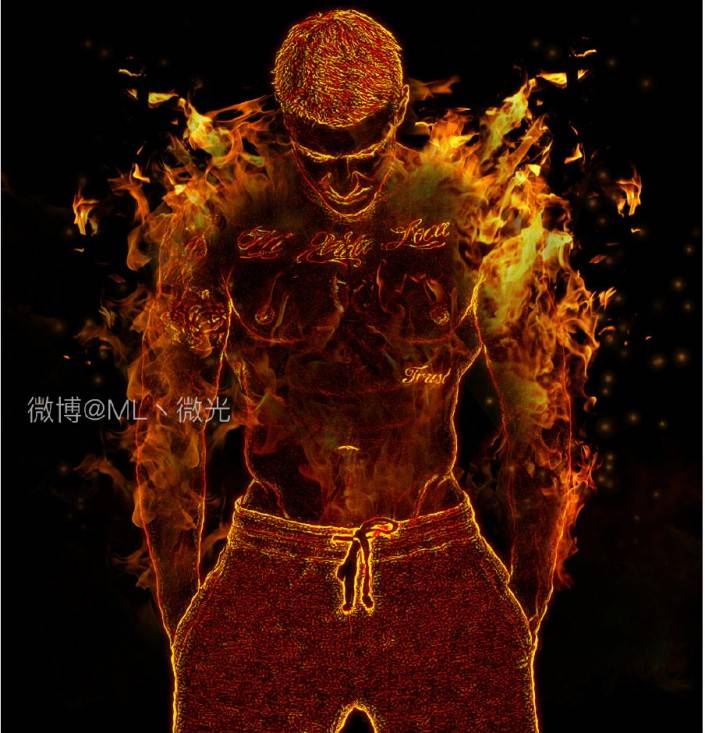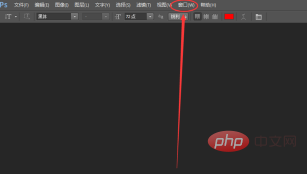练习素材:
1.打开ps放入一张要准备抠的水杯图。
2.Ctrl+J先备份一层以免抠图时抠错了,按Ctrl+A全选图层1的图片(会出现蚂蚁线),再按Ctrl+C复制图片,再按ctrl+D取消选择。
3.点击图层窗口下方的蒙版图标给图层1添加图层蒙版,注:白色为透明度100%,黑色为透明度0%,灰色为100%~0%透明度。
4.按住alt键点击蒙版,会进入编辑蒙版状态,因为是白色蒙版,所以左边窗口也会是白色。
5.按ctrl+v粘贴刚才复制的图片,使用抠图工具把杯子抠出来,这里我使用钢笔工具抠图。
6.选好锚点后Ctrl+Enter载入选区(会出现蚂蚁线)。
7.Ctrl+Shift+i反向选区,给蒙版选区填充黑色。
8.这时我们抠的透明水杯的效果大致就出来了。
9.最后我们使用画笔工具,把前景色设置成白色,点击蒙版,在需要修整提高不透明度的地方稍加修整。