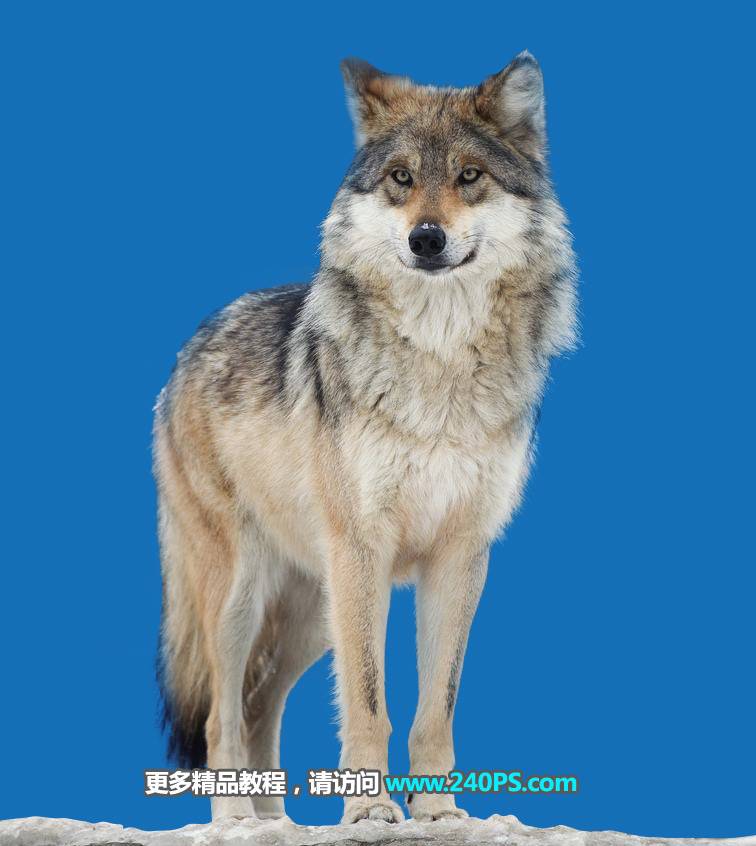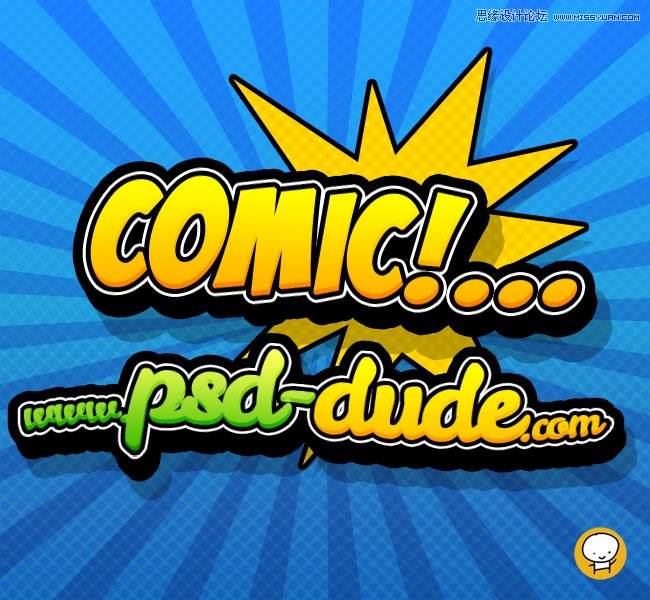最终效果

原图

1、打开原图。把上面的素材保存到本机,打开PS,然后打开保存的图片。 现在来分析一下发丝构成,出了红框位置外,其它的发丝都非常清晰,并且与背景色差较大,很适合用通道抠图。

2、观察并选择通道。进入通道面板,分别点击红、绿、蓝通道进行观察,找出发丝与背景色差最大,同时发丝细节保持最多的通道。 由下面的通道分析:红通道分析较亮细节较多,同时背景较暗;绿通道发丝稍微暗一点;蓝通道发丝最暗,背景也最暗;通过这些对比,红通道最为理想。
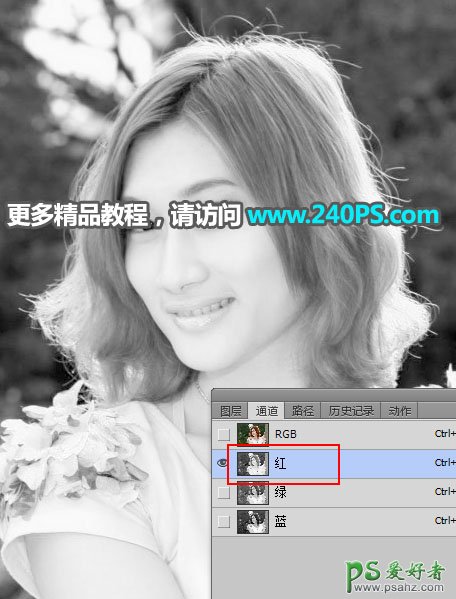
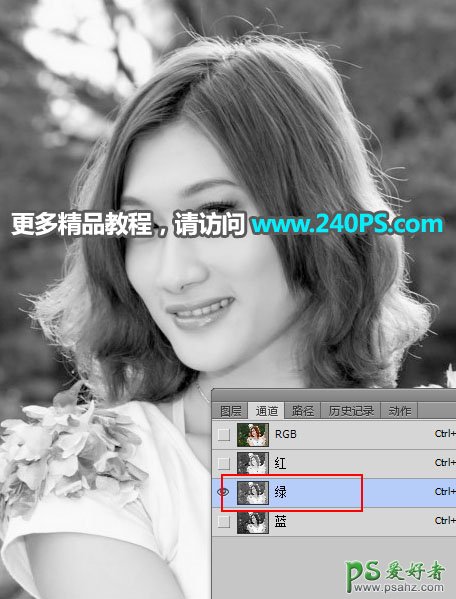
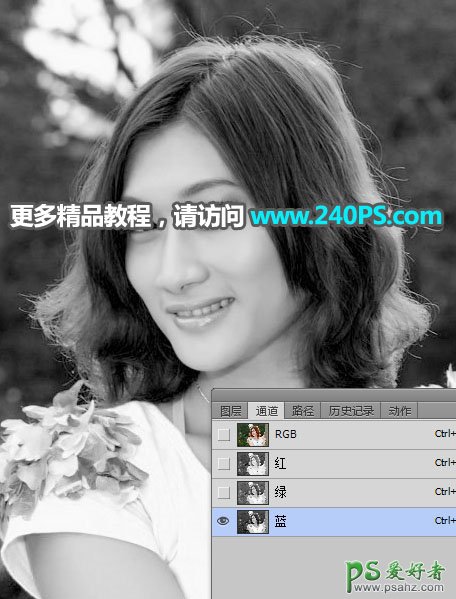
3、复制通道。选择红通道,按Ctrl + A 全选,按Ctrl + C 复制;回到图层面板,新建一个图层,按Ctrl + V 把复制的通道粘贴进来,过程如下图。
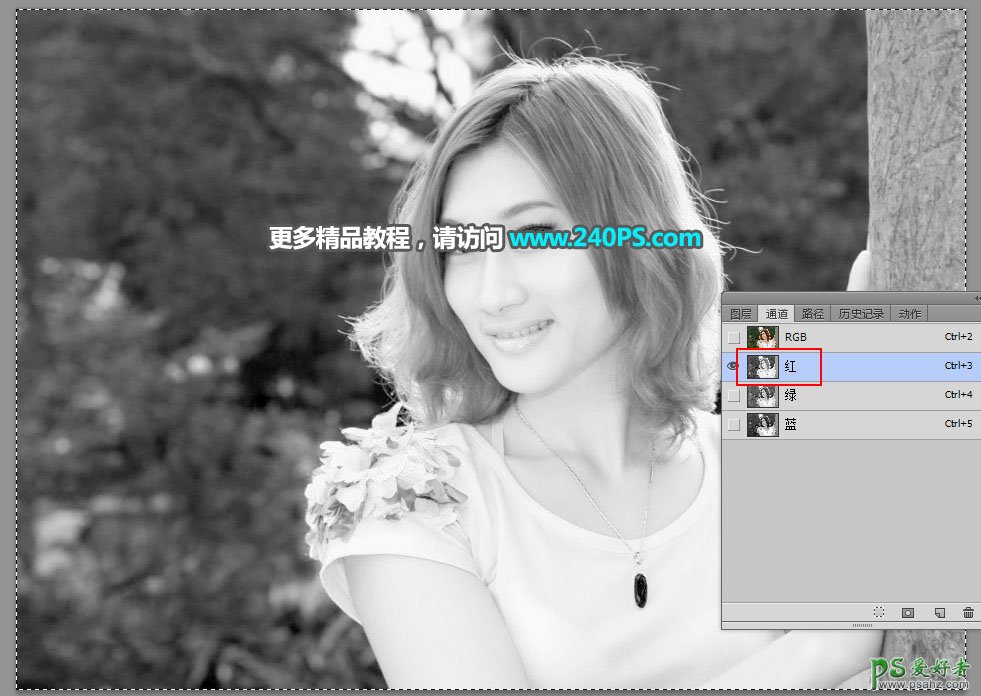

4、压暗背景。分离发丝第一步就是要压暗背景,按Ctrl + J 把复制的通道图层复制一层,然后把混合模式改为“正片叠底”,如果太暗的话可以降低图层的不透明度。

5、再压暗背景。通过上面的处理,背景与发丝色差进一步增大,不过背景还不够暗,需要处理;创建一个色阶调整图层,把暗部大幅压暗,参数及效果如下图。
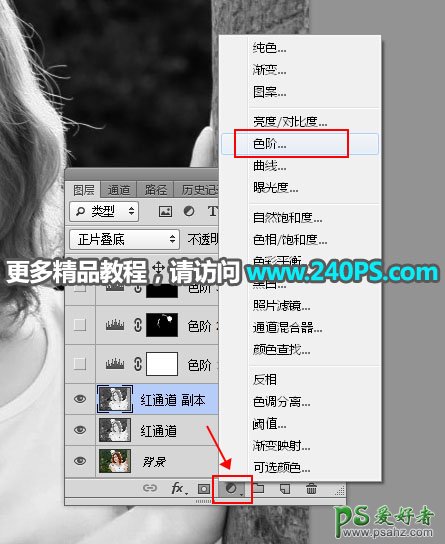
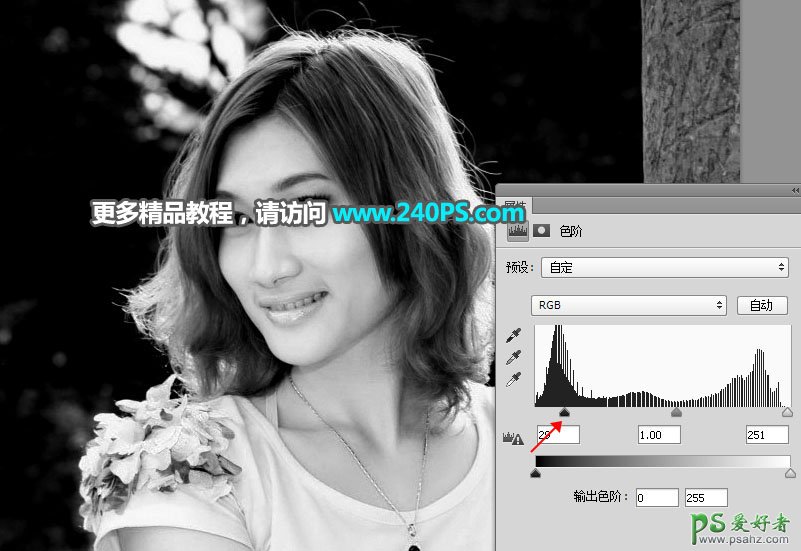

6、发丝边缘处理。创建一个色阶调整图层,增加明暗对比,参数设置如下图,确定后把蒙版填充黑色。


7、把前景色设置为白色,选择画笔工具,画笔不透明度设置为20%左右,然后把发丝局部放大,仔细把有背景残留的部分涂掉,过程如下图。
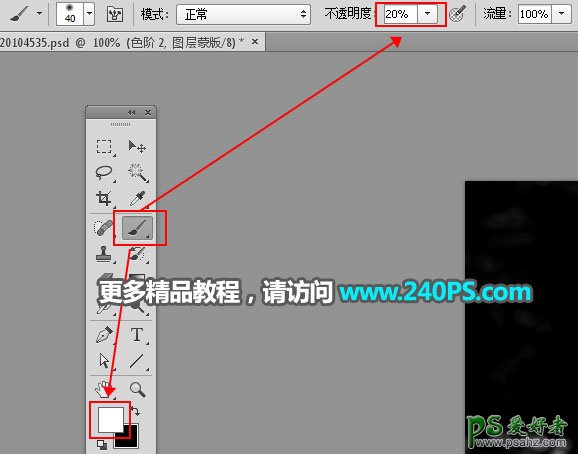


8、亮背景部分处理。在工具箱选择套索工具,勾出较暗背景部分的选区,按Shift + F5 羽化3个像素。

9、创建色阶调整图层,把暗部大幅压暗,参数及效果如下图。

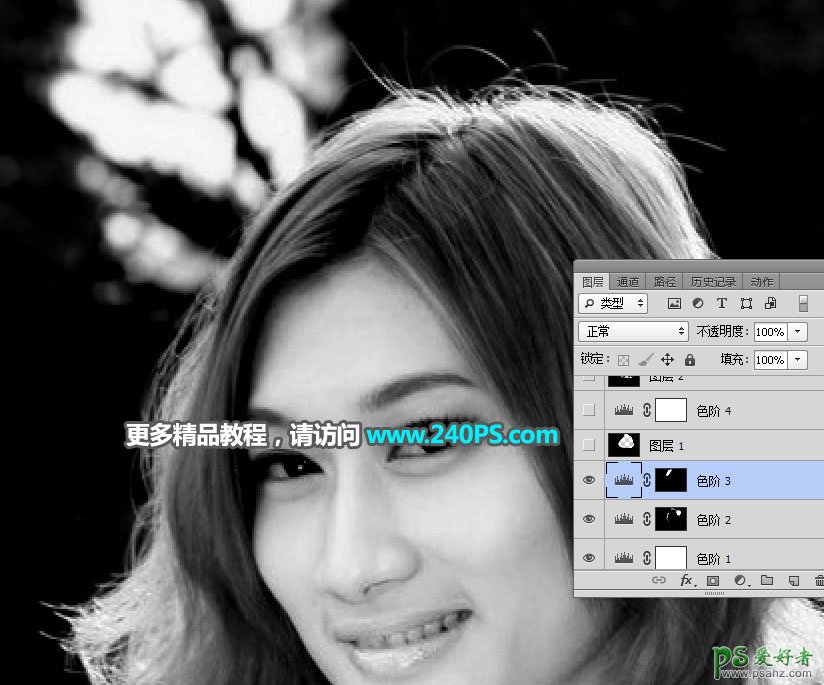
10、简化背景。通过上面的处理,发丝大部分都已经与背景分离;在工具箱选择“钢笔工具”,在属性栏选择“路径”,把发丝区域勾出来;按Ctrl + 回车转为选区,按Ctrl + Shift + I 反选,然后新建一个图层把选区填充黑色,按Ctrl + D 取消选区,过程如下图。

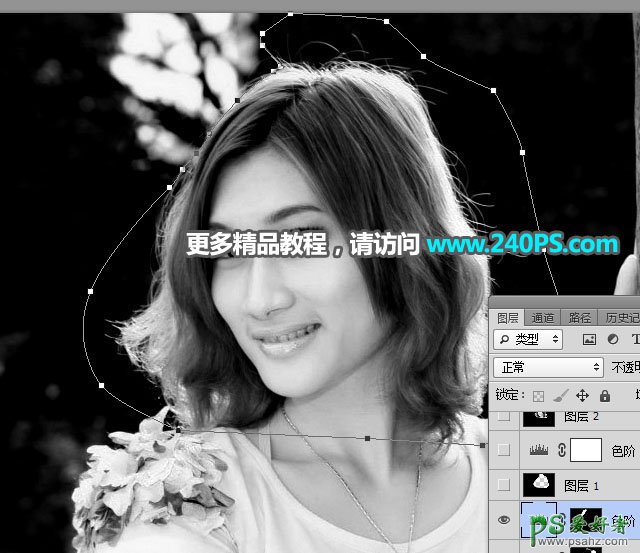


11、调亮发丝。发丝基本分离出来,不过颜色还不够亮,创建色阶调整图层,把高光大幅提亮,参数及效果如下图。


12、盖印图层。新建一个图层,按Ctrl + Alt + Shift + E 盖印图层,然后命名为“盖印”,如下图。

13、吸取背景色。新建一个图层,用吸管工具吸取原图背景主色,如下图;然后用油漆桶工具填充。
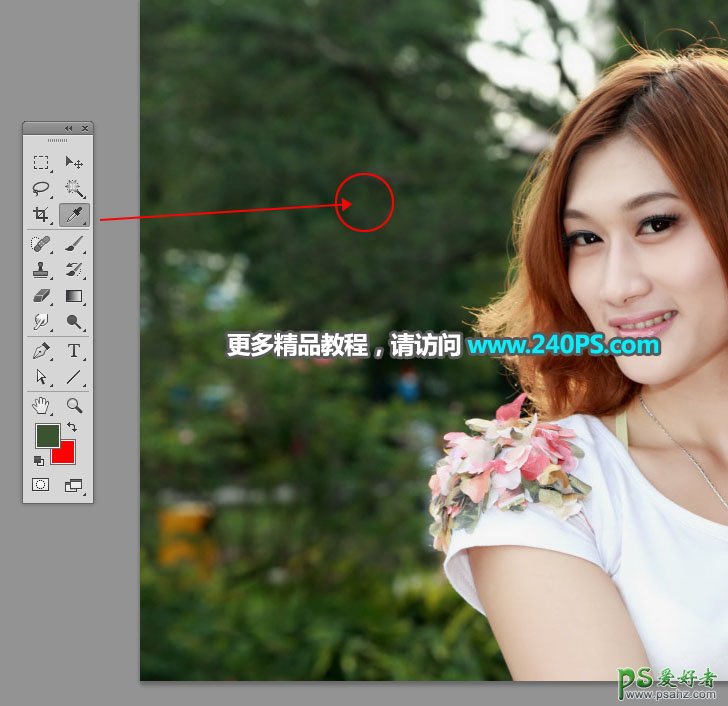

14、复制背景图层。选择背景图层,按Ctrl + J 复制一层,按Ctrl + Shift + ] 置顶,再点击蒙版按钮,添加图层蒙版。

15、复制盖印图层。选择“盖印”图层,按Ctrl + A 全选,按Ctrl + C 复制。

16、选择背景副本图层。按住Alt键 + 鼠标左键点击一下蒙版缩略图,再按Ctrl + V 把复制的图层粘贴进来,如下图。
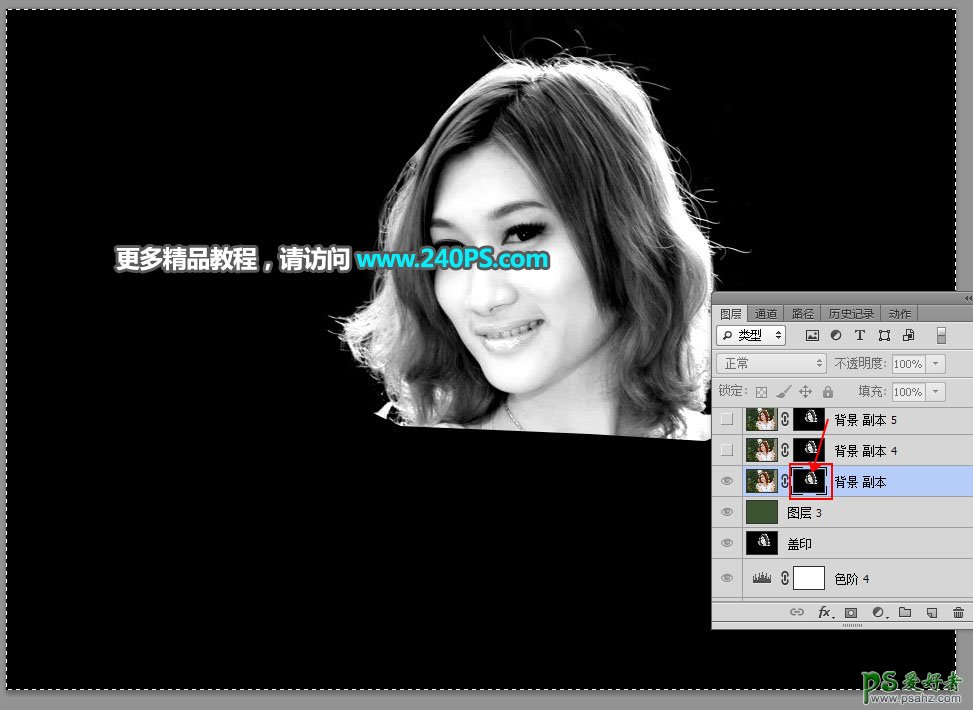
17、按住Alt键 + 鼠标左键点击一下蒙版缩略图,回到图像状态,按Ctrl + D 取消选区,发丝就抠出来了。

18、按Ctrl + J 把当前图层复制2份,增加发丝清晰度,如下图。

19、最后一步。把背景图层复制一层,然后置顶;用钢笔工具把人物主图及右侧的树干抠出来,转为选区后添加图层蒙版。


最终效果