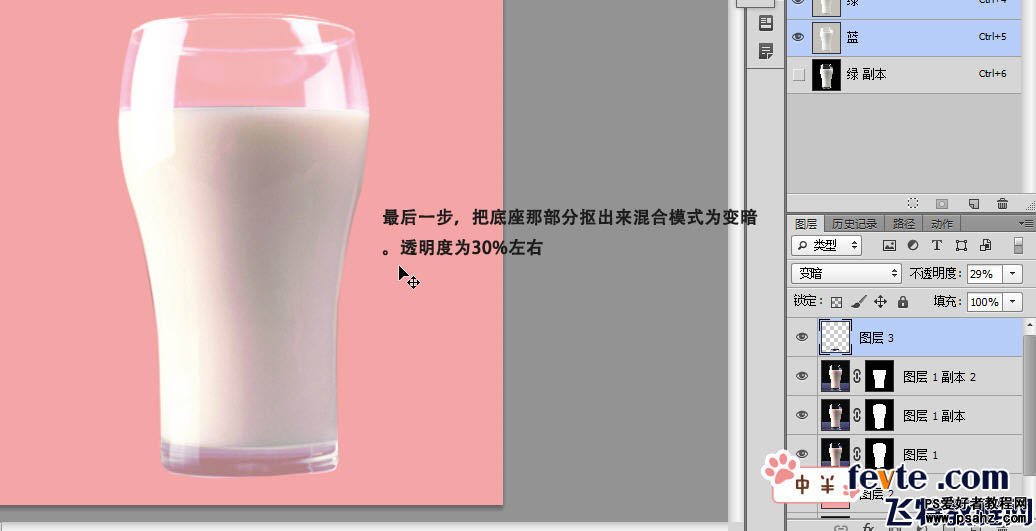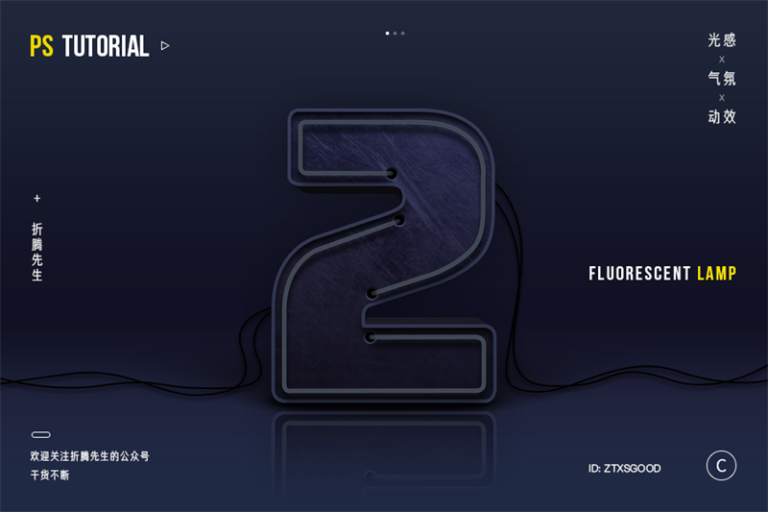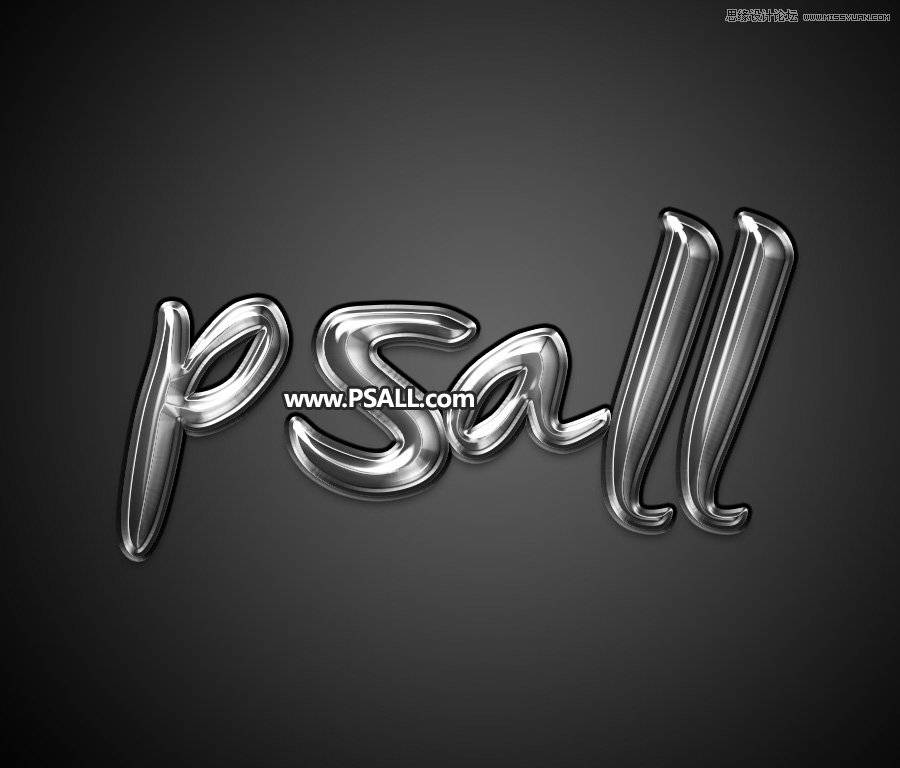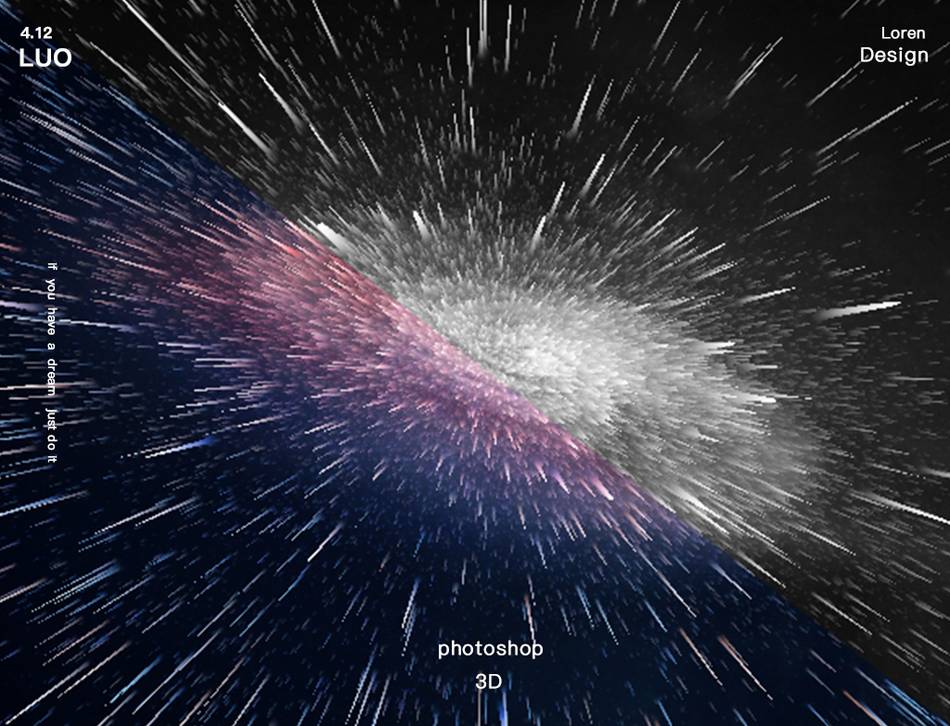下面我们开始具体的操作:
1、复制背景层

2、用钢笔工具选中整个杯子

3、切换到路径面板,按住CTRL键右键单击杯子路径,建立选区,然后建立蒙版,注意右下角鼠标的位置,单击那里

4、新建一个粉色背景,复制图层一把图层一和副本一的混合模式变成滤色
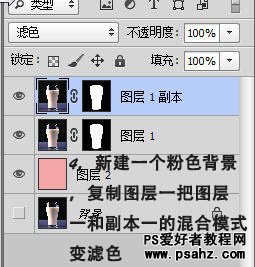
5、再复制一层,把混合模式变为正常
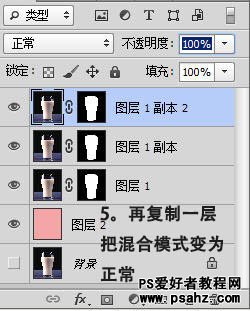
6、建立中间牛奶的路径

7、先把混合模式为正常的哪个图层的蒙版删掉,直接单击蒙版右键删除,然后路径面板,载入选区,重新添加蒙版

8、最后把正常模式图层透明度降低一些,显得更自然

9、最后一步,把底座那部分抠出来混合模式为变暗。透明度为30%左右