PS人像彩妆教程:利用滤镜工具给美女人像制作出恐怖的万圣节妆容。效果图:

原图:

操作步骤:
第一步
打开素材图片
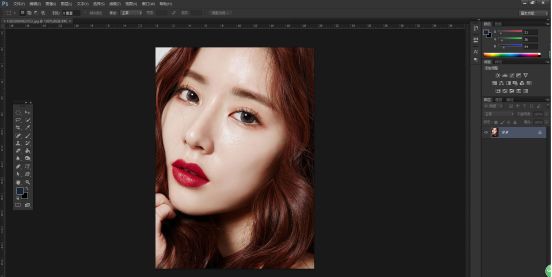
第二步
使用调整图层里的渐变映射功能,人物阴影部分选择黑色,高光部分选择白色。

第三步
将渐变映射的调整图层混合模式改为“滤色”。
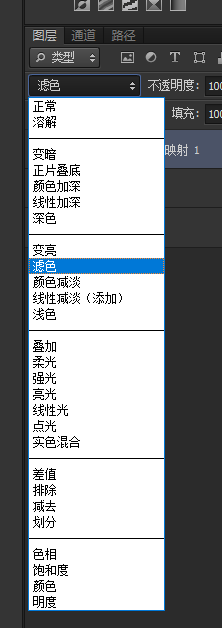
第四步
调整它的不透明度。
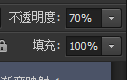
第五步
使用色阶调整图层,暗部加深
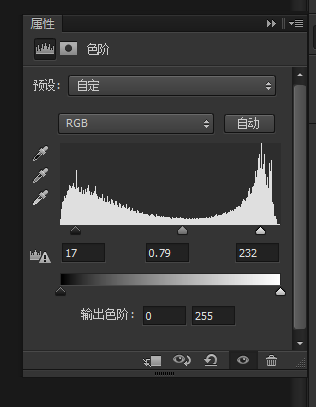
第六步
使用自然饱和度调整图层,降低自然饱和度
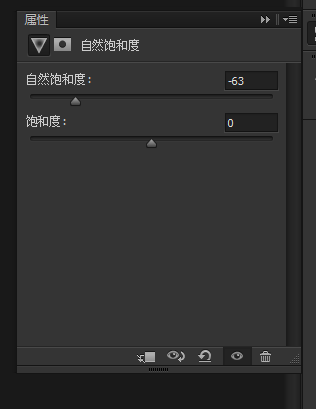
第七步
按住shift全选调整图层,按ctrl+G建立文件夹,建立蒙版,把人物的嘴唇和眼睛部分还原
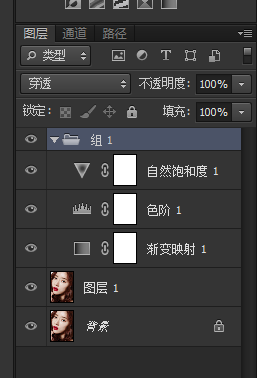
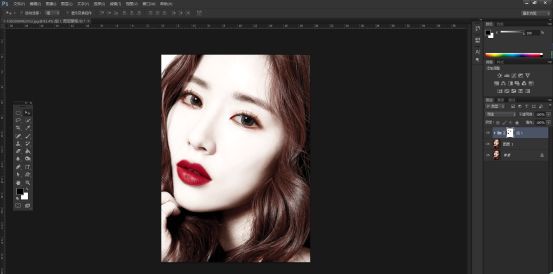
第八步
接下来为她加个红色的眼影,采用可选颜色调整图层,颜色选择红色,增加红色,调整黑色,把蒙版ctrl+I进行反相,使用白色画笔,把眼影部分擦出来
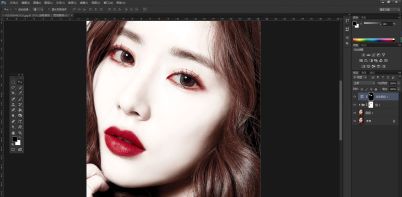
第九步
新建图层,使用硬度100画笔,不透明度和流量还原到100,画笔颜色选择绿色,画笔大小调整到和瞳孔一样大小,画点,把混合模式改为颜色,降低不透明度,擦去不要部分。
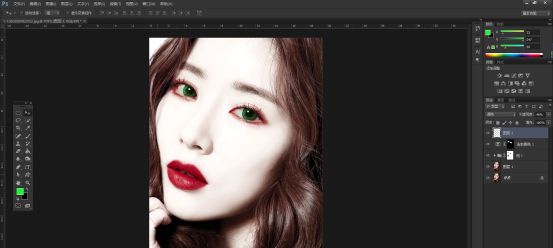
第十步
把血液素材移动到文档中,混合模式改为正片叠底,调整大小,使用橡皮擦去不需要的部分。
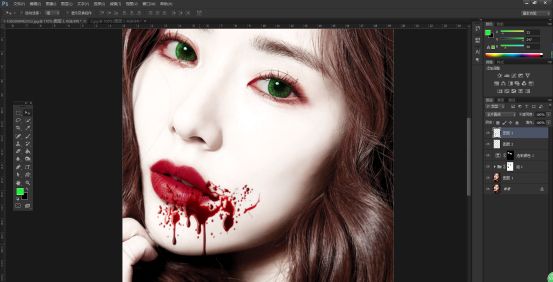
第十一步
选用可选颜色调整图层,调整一下颜色,创建剪贴蒙版,只针对血液进行调整。

第十二步
在血液的下方增加一个图层,选取红色,使用柔边的画笔,调整画笔大小、不透明度、流量,混合模式改为正片叠底,调整不透明度。
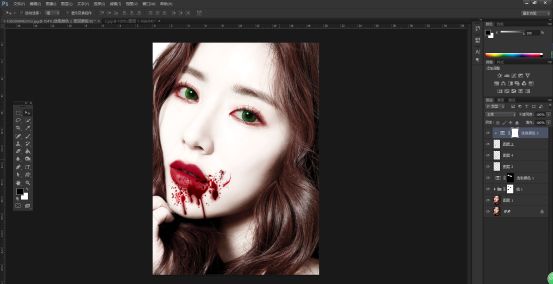
第十三步
给整体加个照片滤镜,选择冷色滤镜,调整不透明度
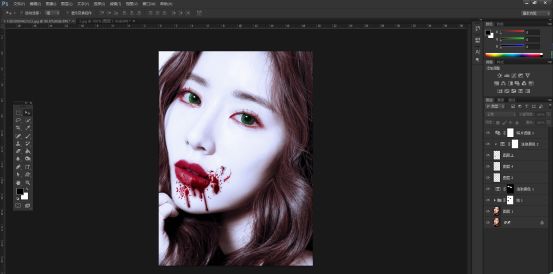
完成:






















