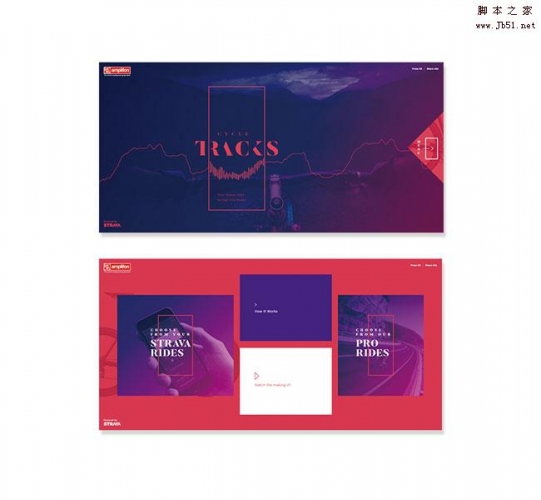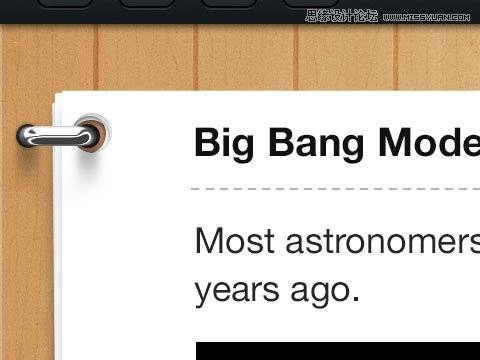PS美女签名图设计教程:学习制作水墨江南古风美女签名图。本教程通过将元素组合,再对其进行色彩的统一,添加上文案,就完成了。
效果图:

素材图:


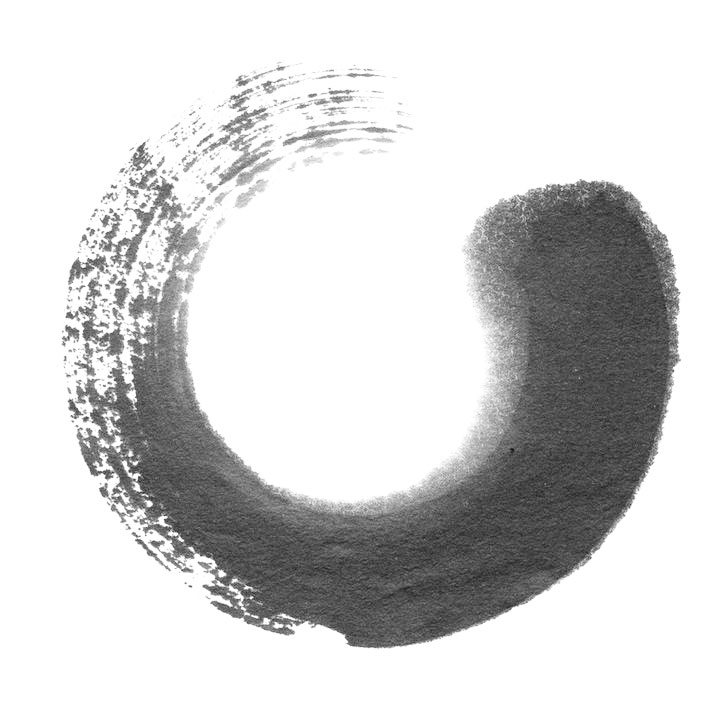


新建画布,打开素材01,置入画布,放置如图的位置
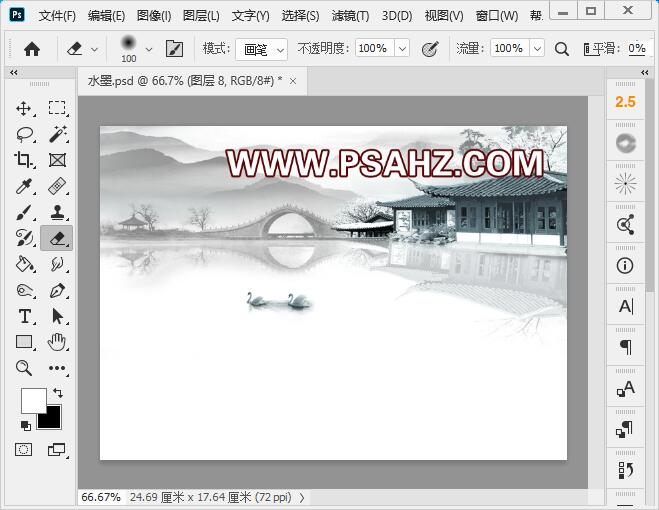
然后添加色相/饱和度,调整全图,青色对图像进行调整
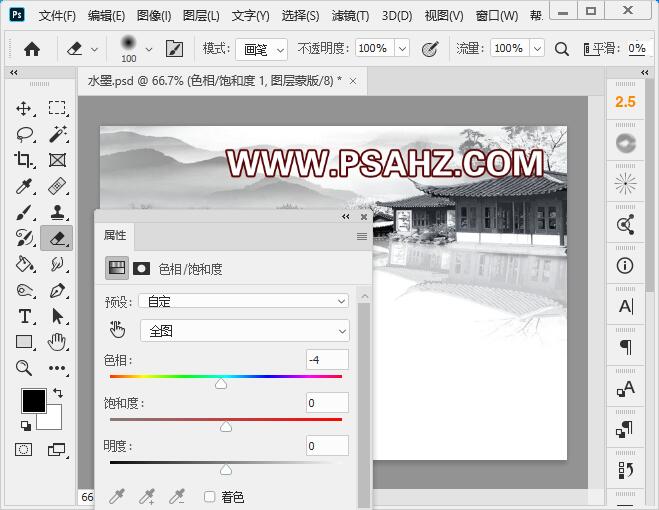
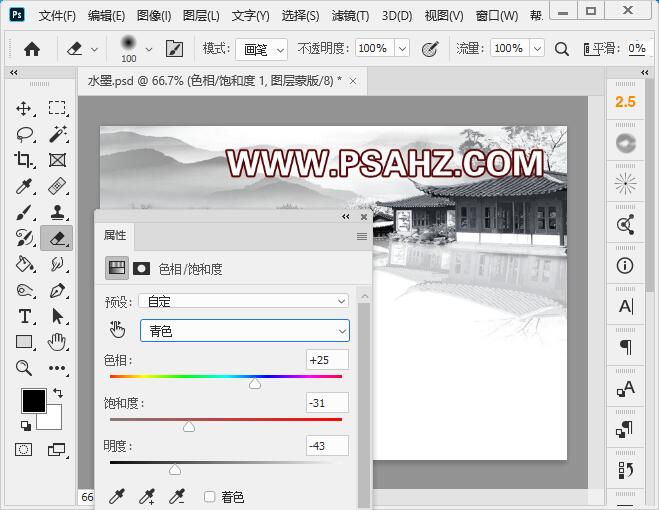
将素材04水平的素材置入画布,放置画布下方,并添加蒙版与之溶合

将素材03船抠图置入如图位置

将素材0人物进行抠图放置船里,将超出船外的部分用蒙版去除,然后将人和船CTRL+G打组
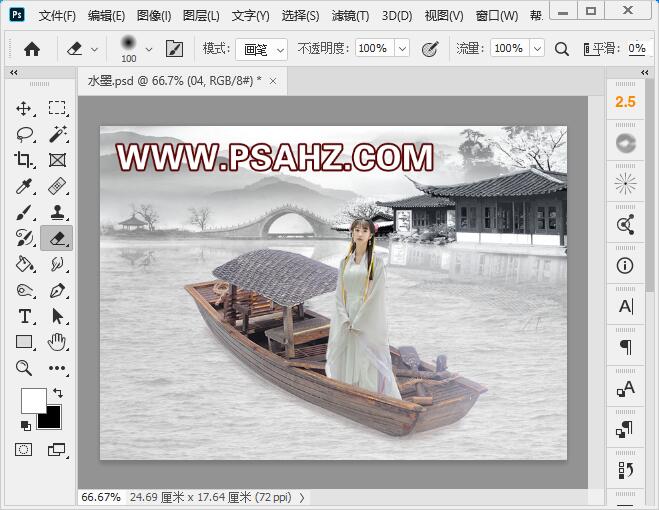
给组做一个颜色查找的剪切图层,3DLUT文件:DropBlues.3DL
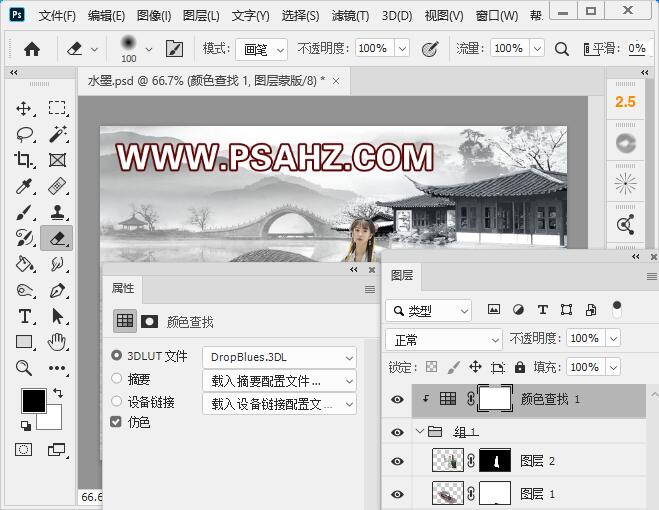
将素材01上的两只天鹅用选区工具框选CTRL+J复制,放到组里,图层模式改为正片叠底,放置如图的位置
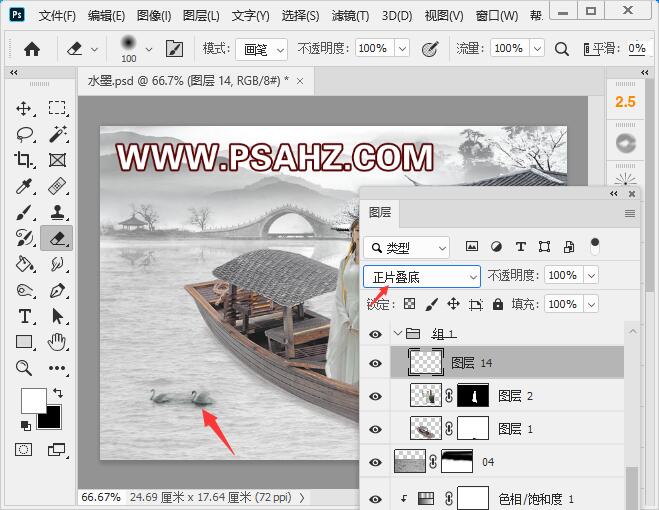
再建颜色查找,3DLUT文件:Kodak 5205 Fuji 3510
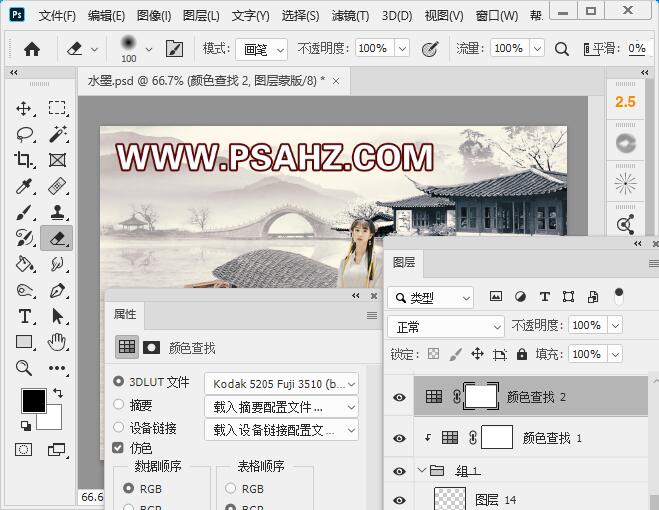
新建图层,前景为白色,柔边圆画笔绘制白雾
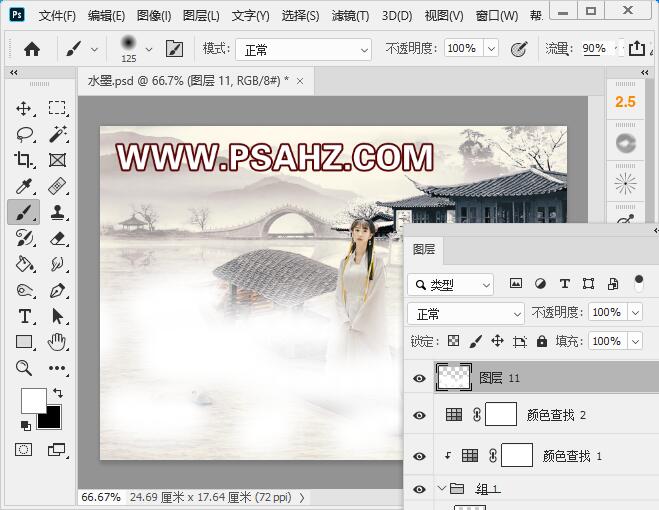
执行滤镜-模糊-动感模糊,距离173像素,图层不透明度为80%
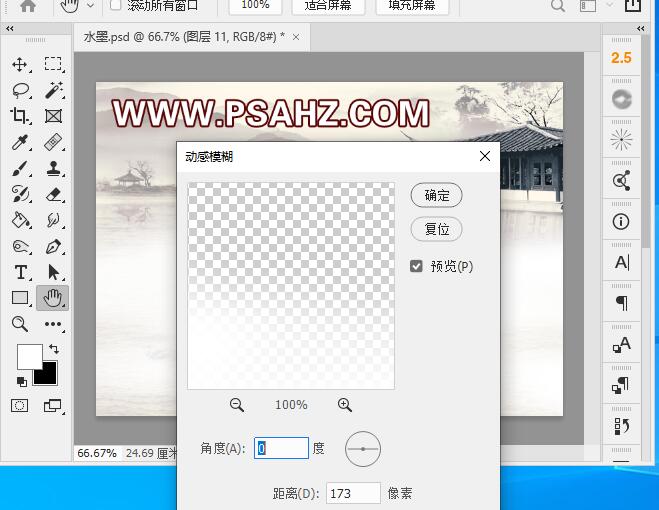

将素材02墨迹抠图置入画布,并使用文字工具输入水墨江南,通过缩放放置合适大小与位置,如图
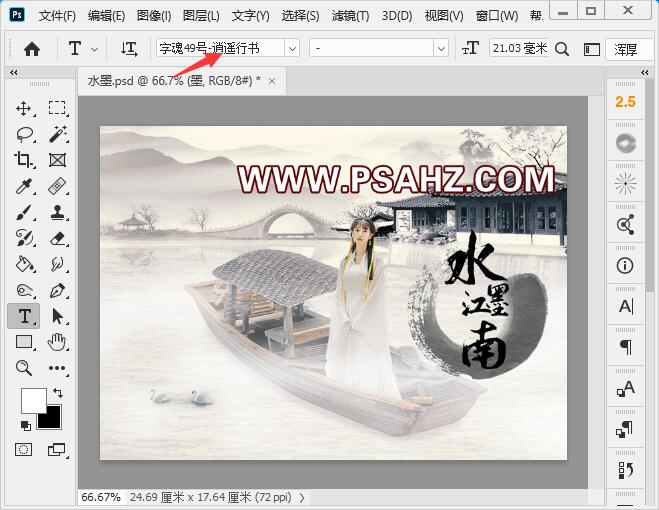
新建图层,绘制印章,并输入文案
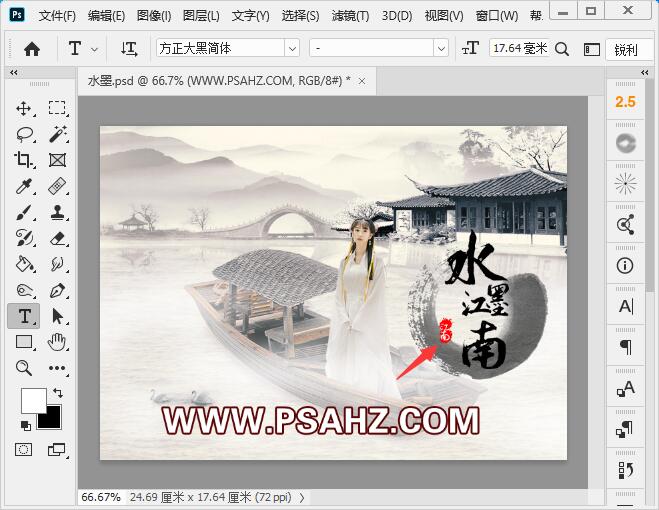
加入文案,使文字竖向排版
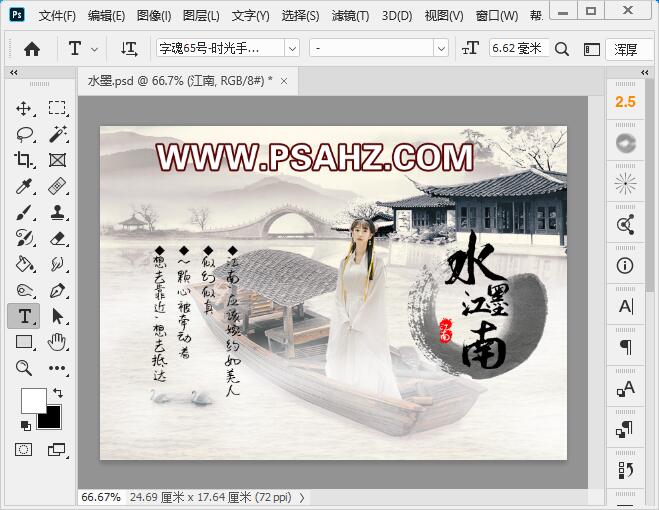
最后完成效果如图: