原图
最终效果
1、打开素材图片,创建曲线调整图层,对RGB、绿、蓝进行调整,参数设置如图1 - 3,效果如图4。这一步稍微增加图片的亮度,并给暗部增加暗紫色。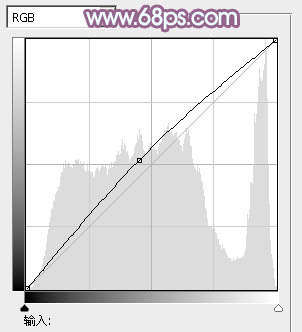
<图1> 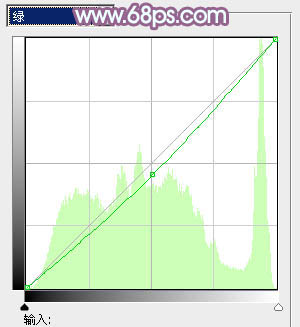
<图2> 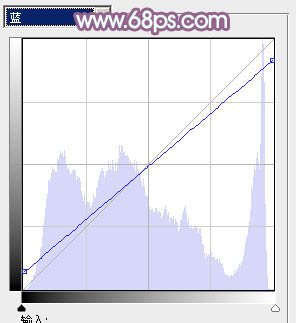
<图3> 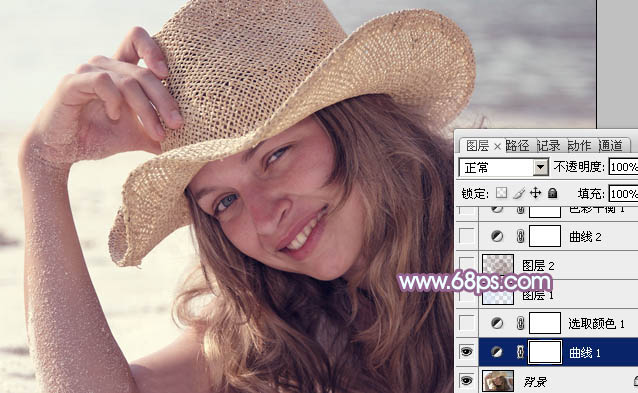
<图4>
2、创建可选颜色调整图层,对红、黄、白、黑进行调整,参数设置如图5 - 8,效果如图9。这一步微调人物的肤色,并给高光部分增加淡青色。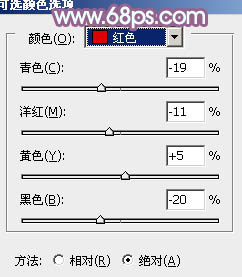
<图5> 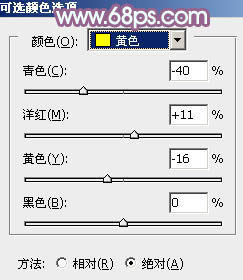
<图6> 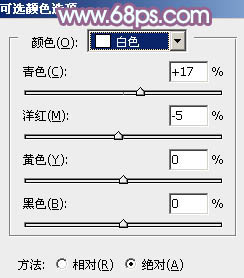
<图7> 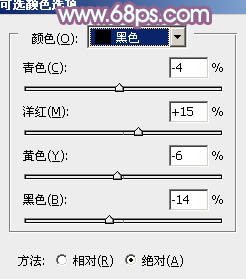
<图8> 
<图9>
3、按Ctrl + Alt + 2 调出高光选区,新建一个图层填充淡蓝色:#DDE6F7,不透明度改为:30%,效果如下图。这一步给图片的高光部分增加淡蓝色。
<图10>
4、按Ctrl + Alt + 2 调出高光选区,按Ctrl + Shift + I 反选,新建一个图层填充暗红色:#825D55,混合模式改为“滤色”,不透明度改为:50%,效果如下图。这一步适当增加图片暗部的亮度。
<图11>
5、创建曲线调整图层,对RGB、红、绿、蓝进行调整,参数设置如图12 - 15,效果如图16。这一步给图片增加亮度的同时增加暖色。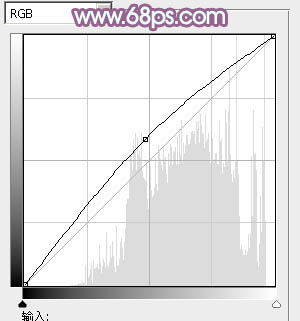
<图12> 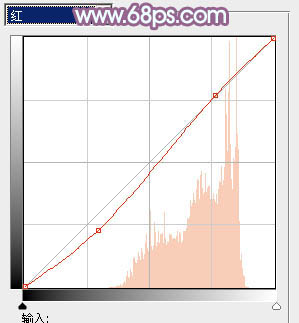
<图13> 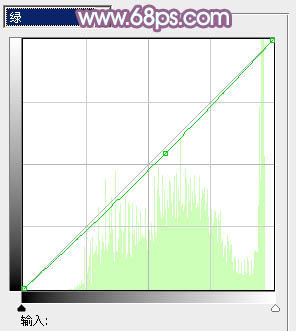
<图14>
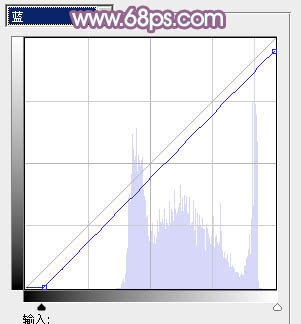
<图15> 
<图16>
6、创建色彩平衡调整图层,对阴影,高光进行调整,参数设置如图17,18,效果如图19。这一步给图片的暗部及高光部分增加蓝色。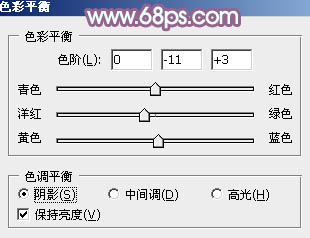
<图17> 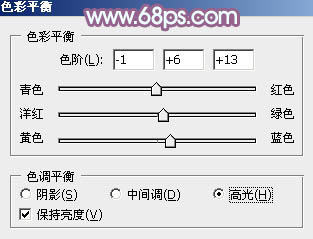
<图18> 
<图19>
7、新建一个图层,按Ctrl + Alt + Shift + E 盖印图层。简单给人物磨一下皮,方法任选,大致效果如下图。
<图20>
8、创建曲线调整图层,对RGB进行调整,把全图稍微调亮一点,参数设置如图21,确定后把蒙版填充黑色,用白色画笔把人物脸部及肤色部分擦出来,效果如图22。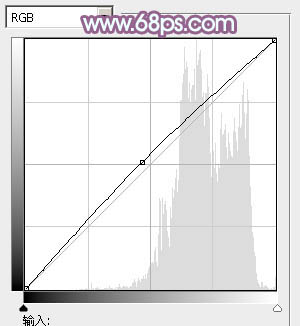
<图21> 
<图22>
9、微调一下人物嘴唇的颜色,大致效果如下图。
<图23>
10、按Ctrl + Alt + 2 调出高光选区,新建一个图层填充淡蓝色:#DCDEF9,不透明度改为:20%,效果如下图。这一步给图片增加淡蓝色。
<图24>
11、创建亮度/对比度调整图层,适当增加图片的对比度,参数及效果如下图。
<图25> 
<图26>
12、创建色彩平衡调整图层,对阴影、中间调、高光进行调整,参数设置如图27 - 29,效果如图30。这一步主要给图片增加淡蓝色。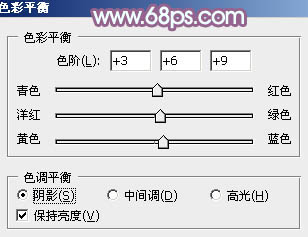
<图27> 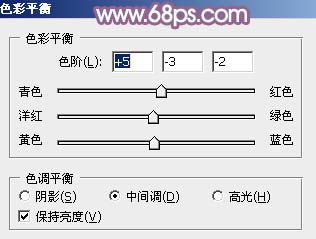
<图28> 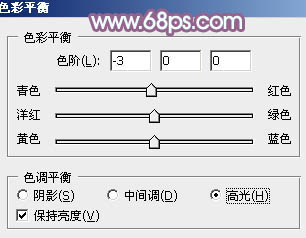
<图29> 
<图30>
最后微调一下细节和颜色,完成最终效果。





















