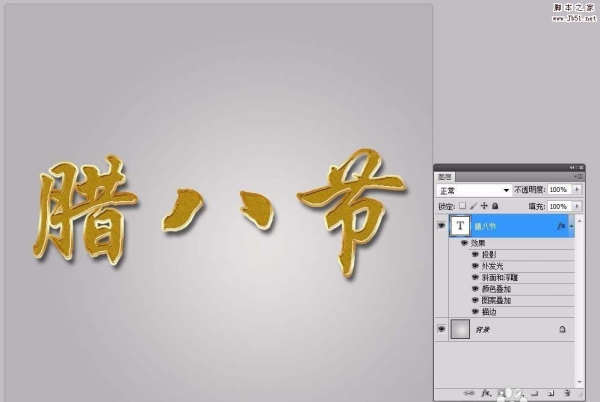效果字由两大部分构成:金色字和火焰效果;金色字直接使用金色纹理素材,并加上一些简单的图层样式得到;火焰部分也是用图层样式来制作。
最终效果
1、打开PS后,选择菜单:文件 > 新建,画布尺寸如下图。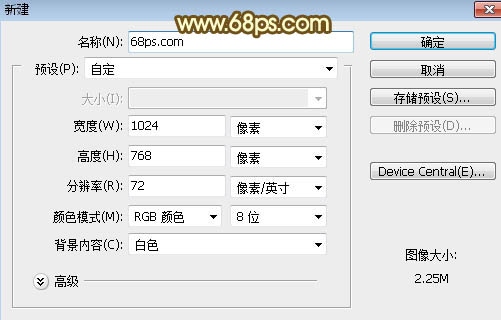
<图1>
2、用油漆桶工具把背景填充黑色,如下图。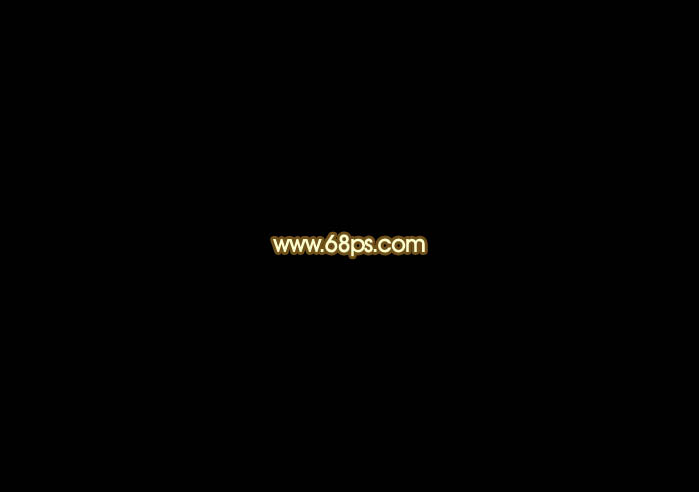
<图2>
3、点这里打开文字素材,并把素材保存到本机;然后用PS打开,用移动工具拖到新建的画布里面,并调整好位置,如下图。
<图3>
4、双击图层面板文字缩略图后面的蓝色空白区域设置图层样式。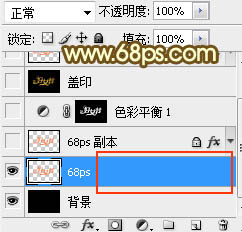
<图4>
投影: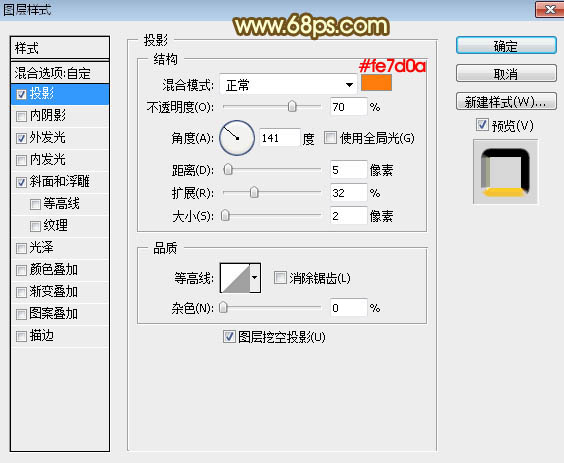
<图5>
外发光: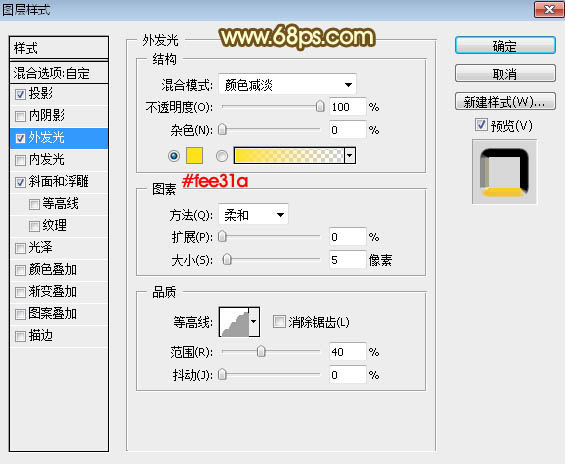
<图6>
斜面和浮雕: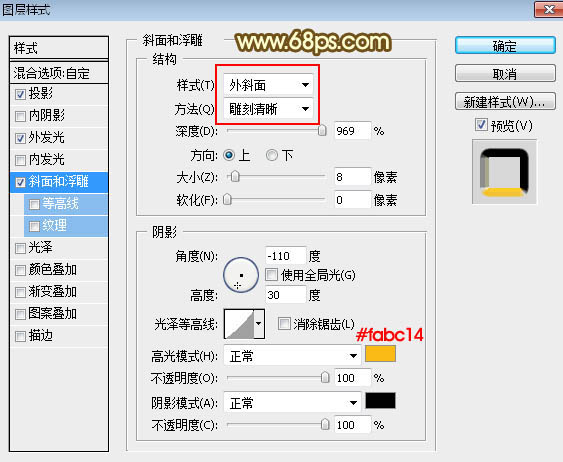
<图7>
5、确定后把填充改为:0%,效果如下图。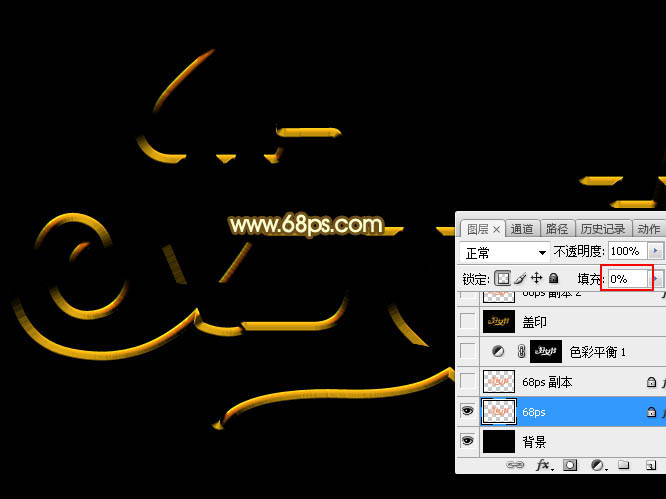
<图8>
6、下面来定义一款图案,点下图打开纹理大图,然后把大图保存的本机;用PS打开保存的素材图片,选择菜单:编辑 > 定义图案,命名后关闭。
7、按Ctrl + J 把当前文字图层复制一层,然后在图层面板文字副本缩略图后面的蓝色区域右键选择“清除图层样式”,如下图。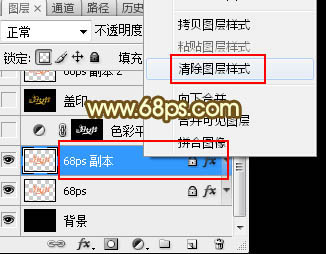
<图9> 
<图10>
8、同上的方法给当前图层设置图层样式。
内发光: 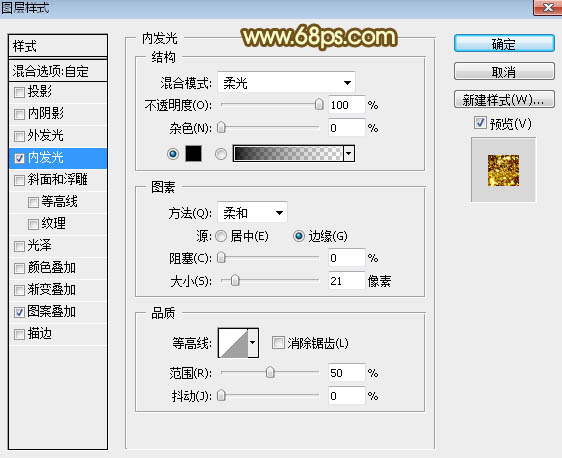
<图11>
图案叠加:图案选择刚才定义的图案,其它设置如下图。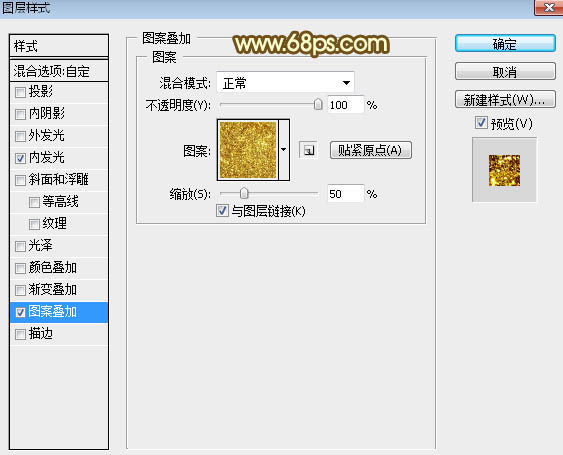
<图12>
9、确定后得到下面所示的效果。
<图13>
10、按住Ctrl + 鼠标左键点击文字副本缩略图载入文字选区,如下图。
<图14>
11、保持选区,创建色彩平衡调整图层,对高光进行调整,参数及效果如下图。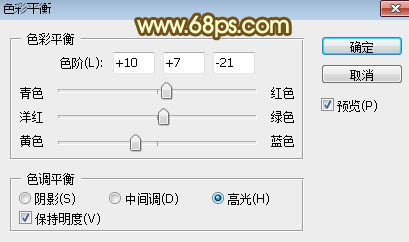
<图15> 
<图16>
12、新建一个图层,按Ctrl + Alt + Shift + E 盖印图层,如下图。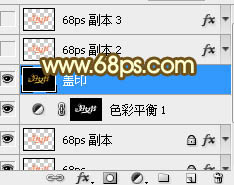
<图17>
13、选择菜单:滤镜 > 锐化 > USM锐化,参数设置如图18,确定后把图层不透明度改为:50%,效果如图19。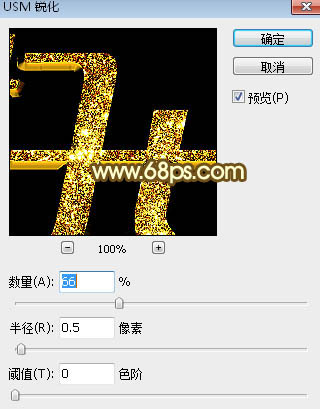
<图18> 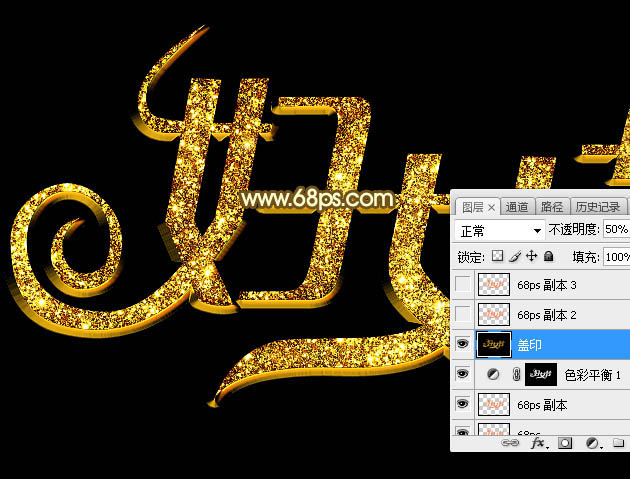
<图19>
14、把原文字图层复制一层,按Ctrl + Shift + ] 置顶,清除图层样式后再重新设置。
投影: 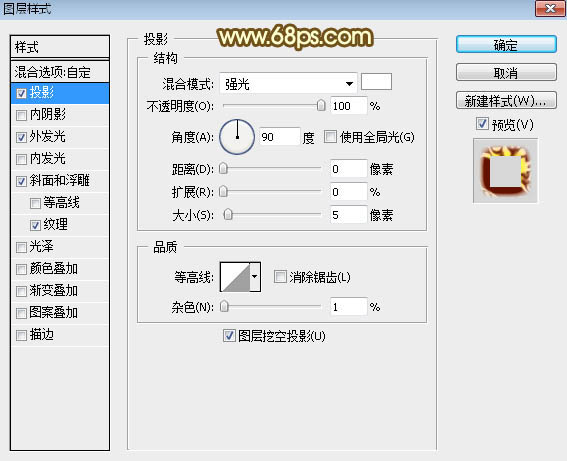
<图20>
外发光: 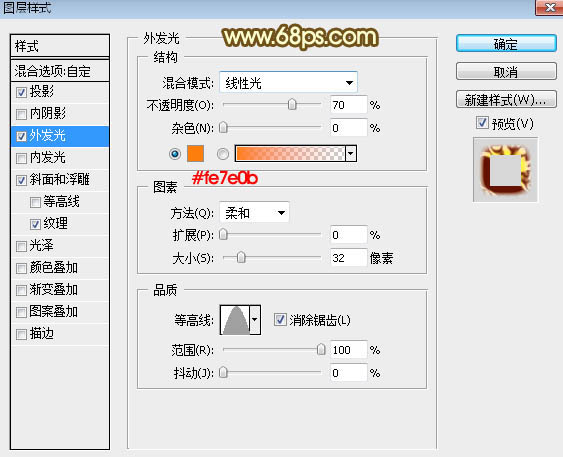
<图21>
斜面和浮雕: 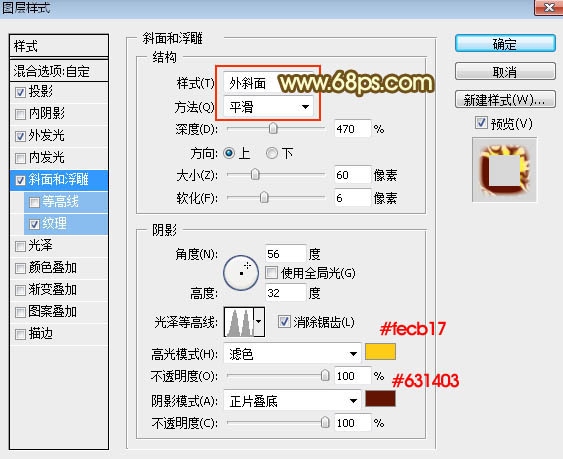
<图22>
纹理:图案选择自动的云彩图案,如下图。 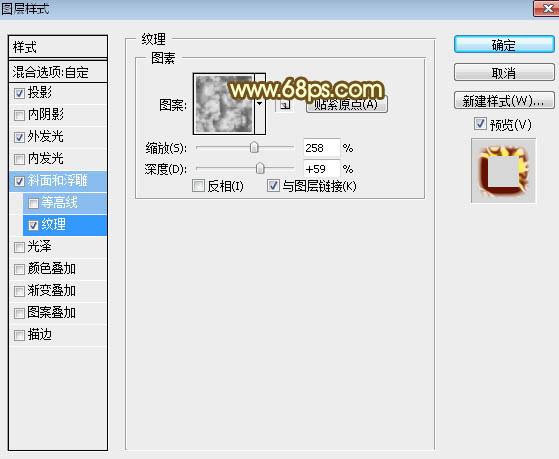
<图23>
15、确定后把填充改为:0%,效果如下图。 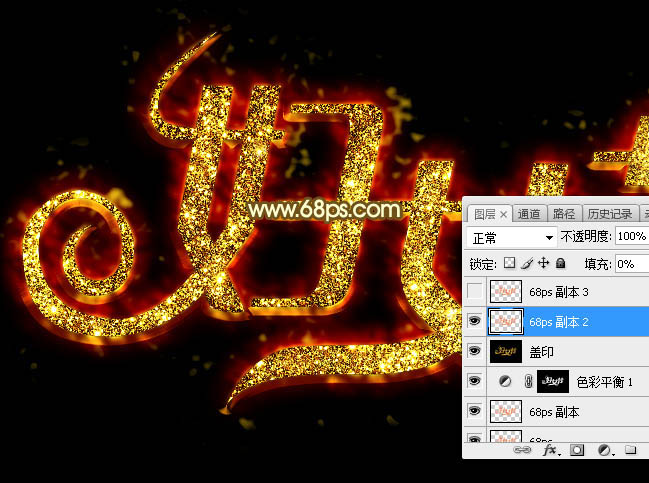
<图24>
16、按Ctrl + J 把当前文字图层复制一层,清除图层样式后再重新设置。
投影: 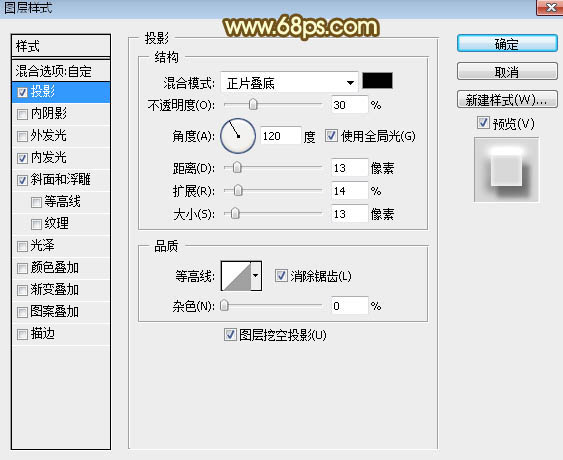
<图25>
内发光: 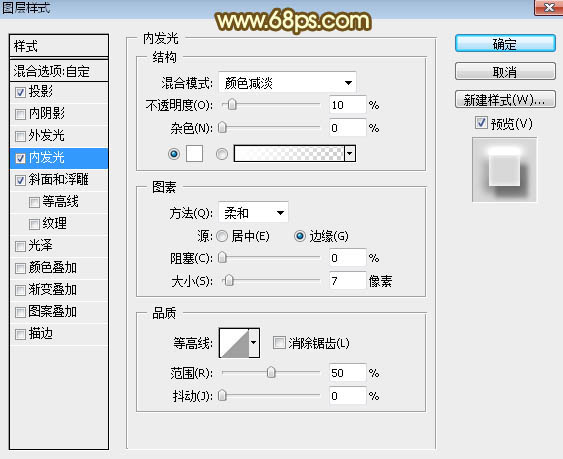
<图26>
斜面和浮雕: 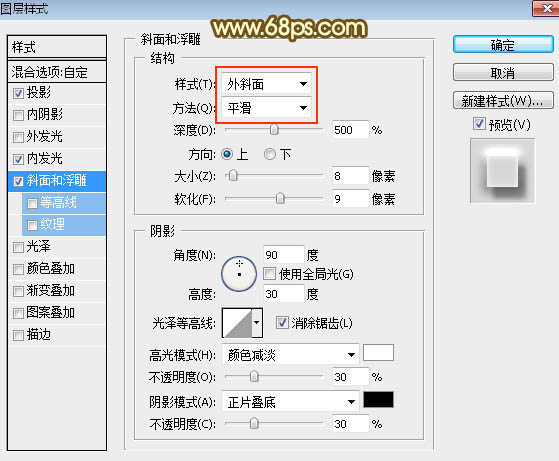
<图27>
17、确定后把填充改为:0%,效果如下图。 
<图28>
最后微调各层图层样式参数,完成最终效果。