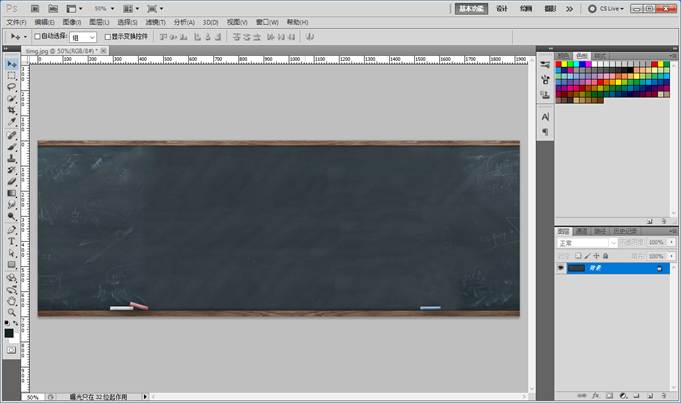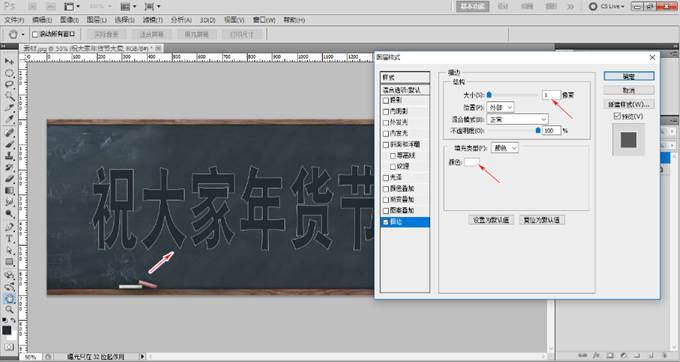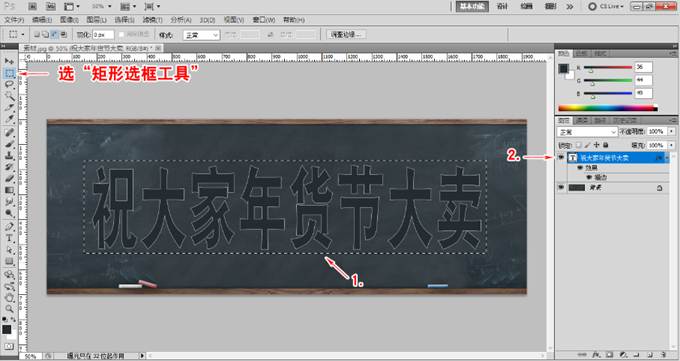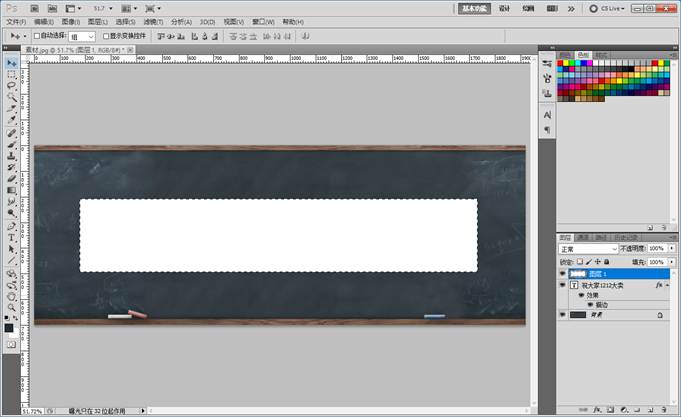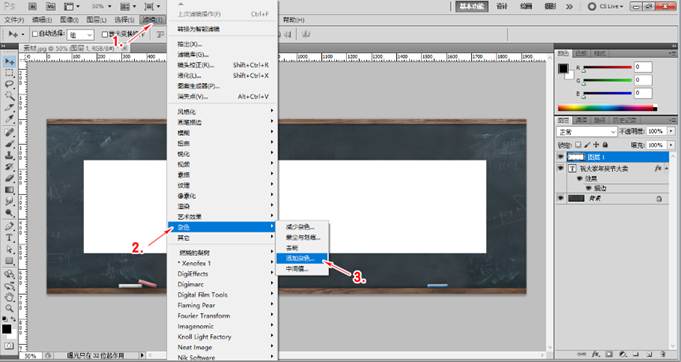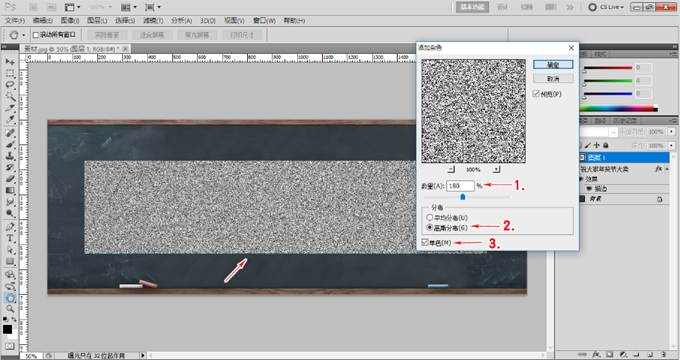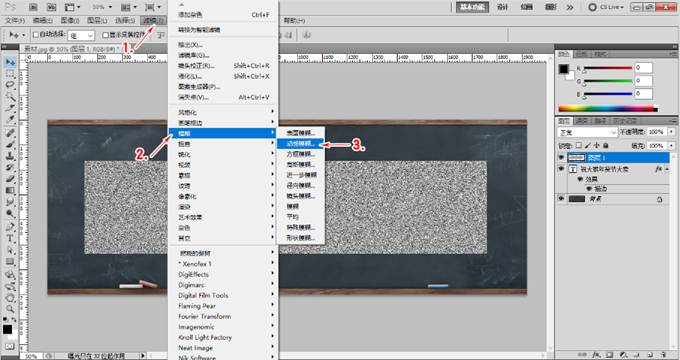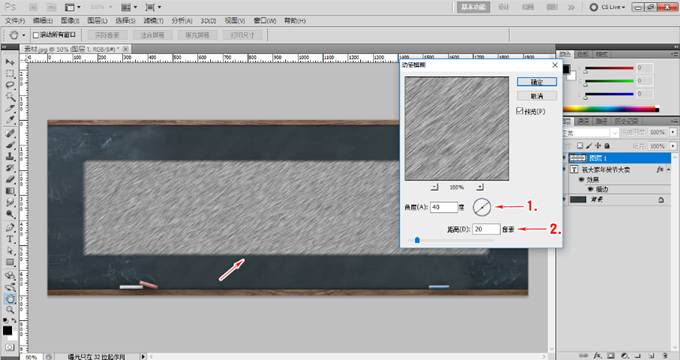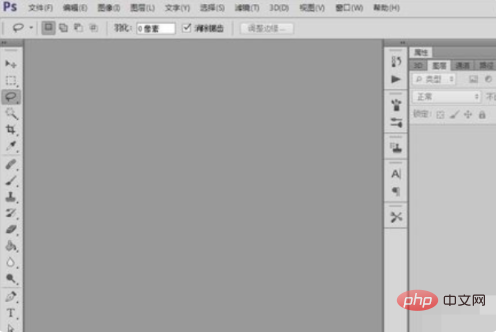ps文字效果教程:学习粉笔字怎么做,用PS完成粉笔字效果。效果图如下:
【步骤一】打开素材
1.打开“文件”菜单的“打开”,或按“CTRL+O”指定打开素材。如下图:
【步骤二】打上文字
1.选择工具箱的“文字工具”或者按“T,为了更好地体现文字的力量,我们选择华康较粗的黑体。
2,按CTRL+T,调整文字大小,让它占满整个黑板,如下图:
【步骤三】文字描边
1.单击图层面板下方的“添加图层样式”或”Fx”
2.单击“描边”,
3. 弹出“图层样式-描边窗口”,设“描边大小”为“1像素”和设“描边颜色”为“白色”,如下图:
【步骤四】新建图层并设置
1.切换到“矩形选框工具”或按“M”,并单击拖出覆盖文字大小的选框。如下图:
2.按“CTRL+SHIFT+N“新建图层
3.按”CTRL+DEL”填充背景色
4.按“CTRL+D”取消选区 如下图:
【步骤五】制作特效
一、选择菜单栏“滤镜”下的“杂色-添加杂色”如下图:
1.弹出“添加杂色”窗口,设置“杂色数量”为180%
2.选择“高斯分布”
3.勾选“单色” 如下图:
二、选择菜单栏“滤镜”下的“模糊-动感模糊” ,如下图:
1.弹出“动感模糊”窗口,设置“角度”为“40度”。
2.“距离”设为“20像素” 如下图:
【步骤六】套图并完工
按“CTRL+ALT+G” 创建剪贴蒙板。特别像我们读书年代,写在教室后面黑板大标语的效果就出来了,效果如下图: