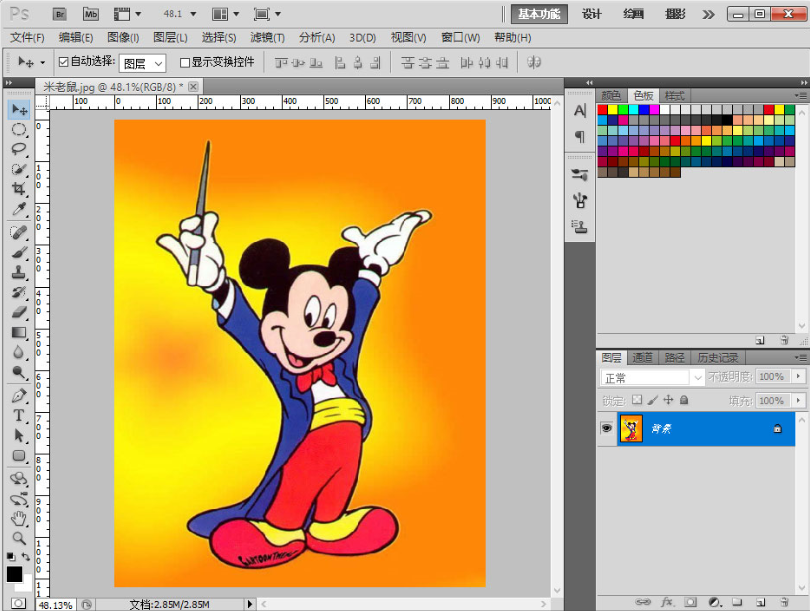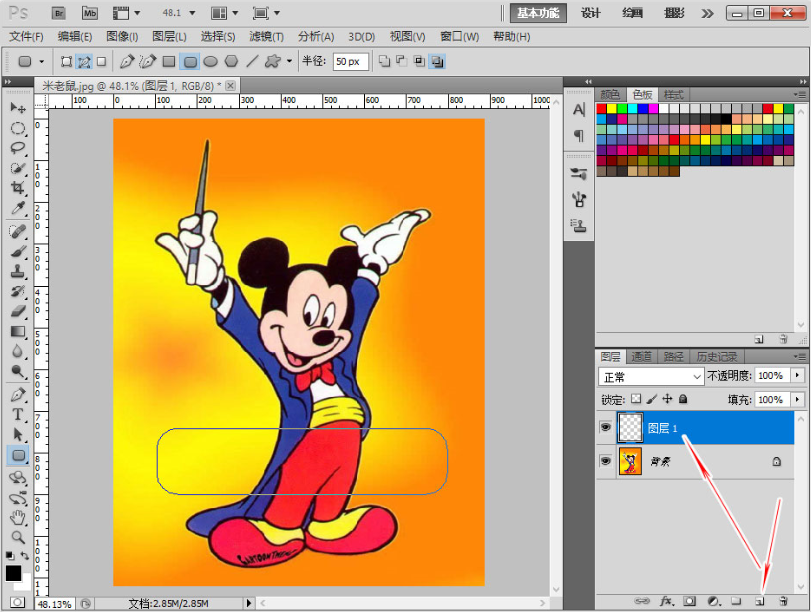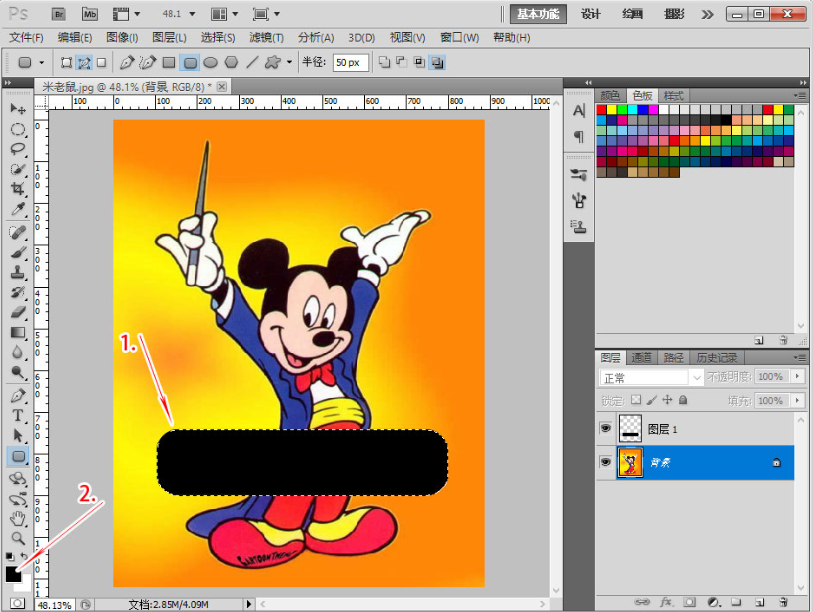Photoshop制作穿透效果的广告文字,创意海报字设计。通过这款文字的装饰让画面看上去更加有视觉冲击力。
【步骤一】打开素材
打开“文件”菜单的“打开”或按“CTRL+O”,打开素材,如下图:
【步骤二】画路径
1. 按“SHIFT+U”选择”圆角矩形工具“
2. 选项栏,选择“路径“
3. 设置“半径“
4. 画出路径 如下图:
【步骤三】新建图层
按“SHIFT+CTRL+N”或单击“图层面板”底下这个“创建新图层”,如下图:
【步骤四】填充色
1. 按“CTRL+回车”转选区,形成蚂蚁线。
2. 按“ALT+DEL”填充默认前景色“黑色”如下图:
【步骤五】打上文字
1. 选择左侧栏“文字工具”或按“T”
2. 选项栏,设置“字体”
3. 设置“字号大小”
4. 设置“字体颜色”打上文字“六小灵童PS“,并按“CTRL+D”取消选区,如下图:
【步骤六】载入文字选区
按“CTRL+单击”图层缩略图“载入文字选区,如下图:
【步骤七】完工
1. 切换到“图层1“,按DEL删除文字选区范围
2. 隐藏”文字图层“前眼睛,并按”CTRL+D”取消选区,完工。如下图: