PS粉笔字制作教程:学习制作逼真的粉笔字,墙面涂鸦效果的粉笔字。本教程举例了两种简单的粉笔字方法,一个是利用混合选项,一个是利用画笔工具来完成粉笔字的制作,喜欢的朋友们动手练习一下吧!
效果图:

新建画布,置入素材做为背景,新建一图层,填充为白色
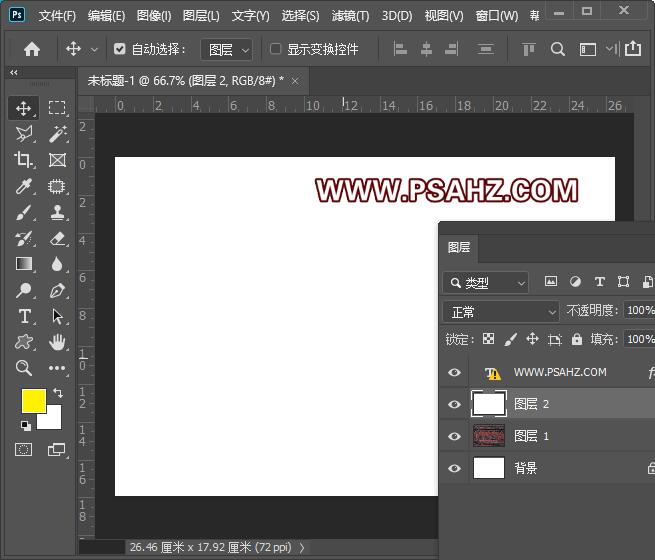
打开图层样式上面的混合选项,将混合颜色带选为灰色,移动下一图层箭头所指滑块
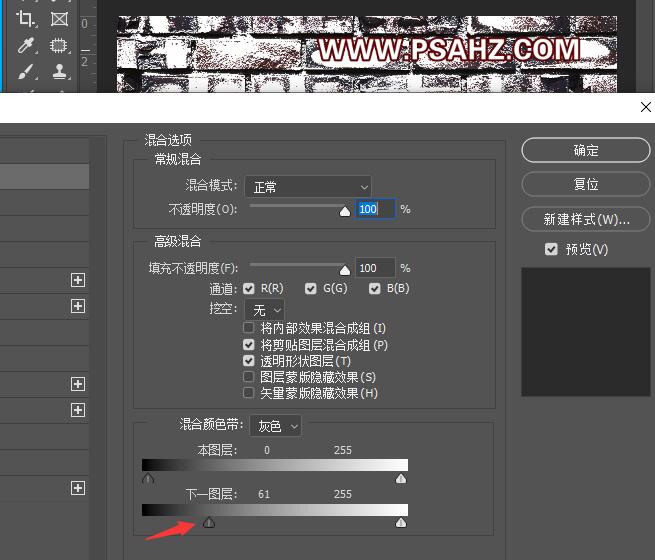
输入文字“PSAHZ"为了让大家看清文字,这里将刚刚的图层隐藏了

按CTRL键单击文字缩略图,调出文字选区,选择刚刚新建的白色图层点击蒙版按钮,这时将文字隐藏,

这时我们看到了写在墙面上的字,这是第一种方法

接下来我们用第二种方法,将刚刚的文字显示,填充黑色,添加一个描边样式

将图层的混合模式改为滤色

在文字上方新建一图层,选择画笔工具,随意绘制一些线条
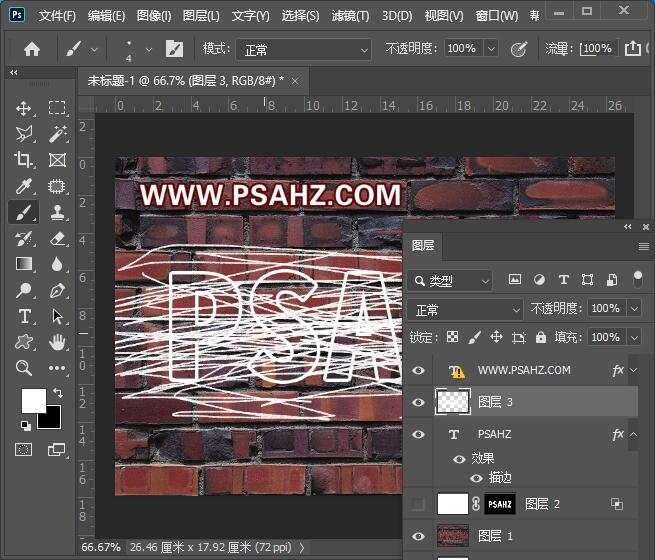
将其与文字做剪切蒙版

最后完成效果,






















