作者合成的时候还是花了很多心思的,雪地部分并不是直接用雪景素材,而是用沙漠素材,需要经过合成及调色处理。其它素材处理思路基本类似。掌握好方法后可以加入一些自己想要的素材。最终效果

一、新建大小如下图所示的文件,不过素材图片有点小,实际新建600 * 400像素的文件,背景选择白色。
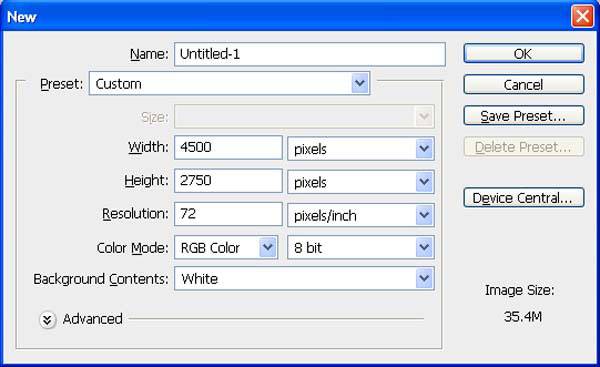
二、打开沙漠素材,拖进来摆好位置。

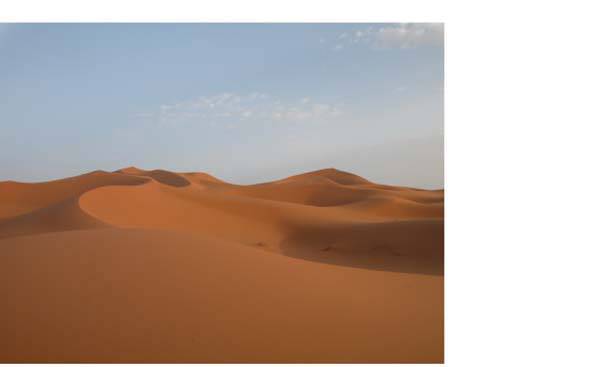
三、把沙漠图层复制一层,水平翻转一下移到右侧,命名为“沙漠2”。

四、添加图层蒙版。用黑色画笔把天空及左侧边缘部分擦掉,效果如下图。
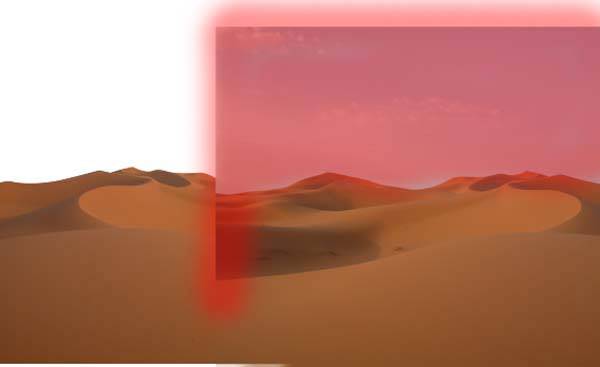

五、把两个沙漠图层合并,然后创建渐变映射调整图层,颜色设置如下图,确定后按Ctrl + Alt + G 创建剪贴蒙版。
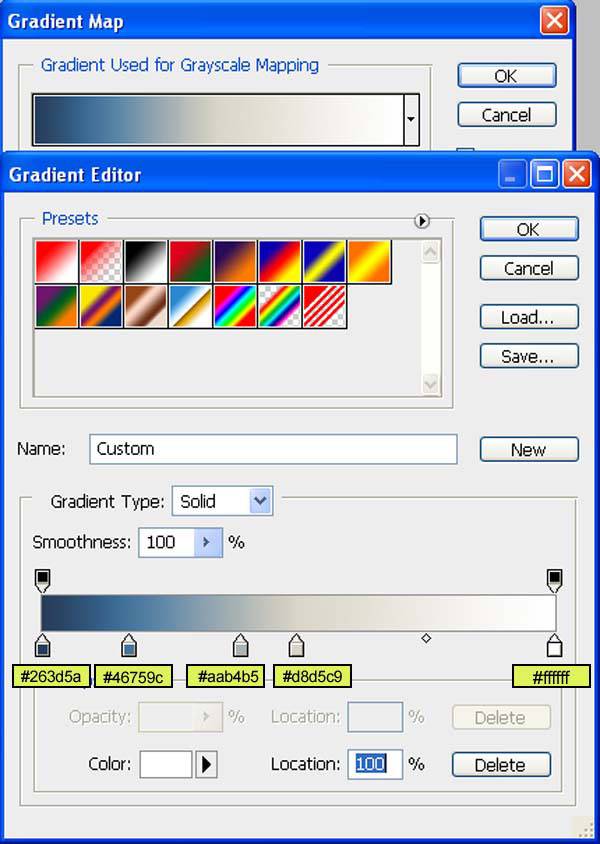
六、创建曲线调整图层参数设置如下图,确定后同样创建剪贴蒙版。
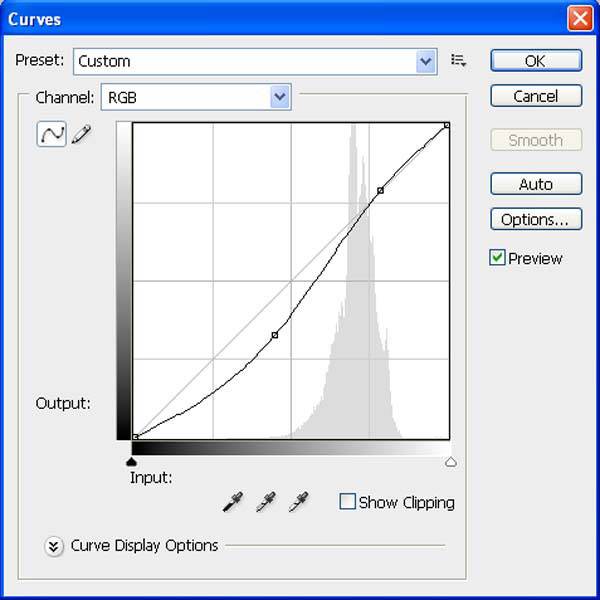
七、创建色彩平衡调整图层,参数设置如下图,确定后再创建剪贴蒙版,我们得到需要的雪景效果。
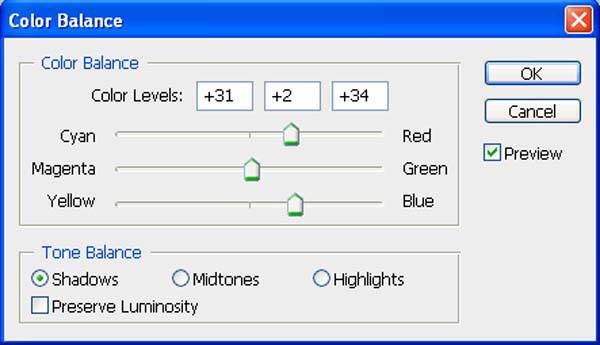
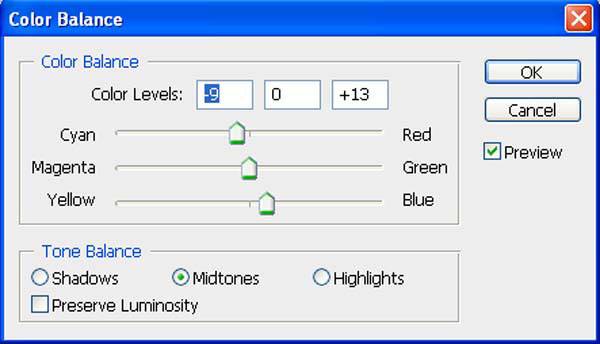
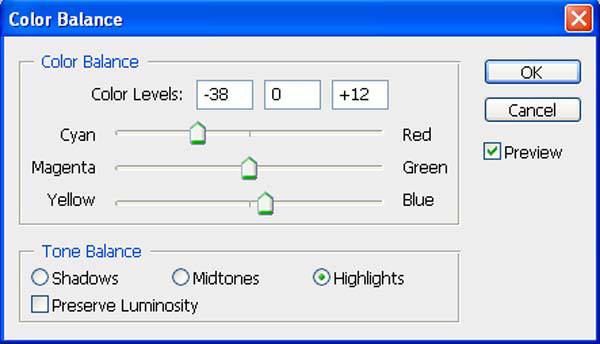

八、打开沙漠图层,拖进来命名为“沙漠3”,添加图层蒙版,用黑色画笔擦掉不需要的部分,效果如下图。

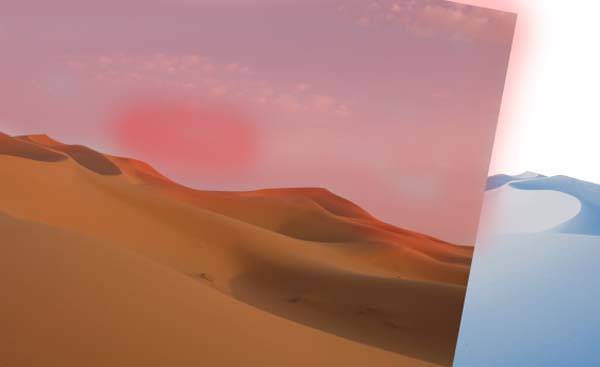

九、同上的方法把沙漠变成雪景,过程完全一样,效果如下图。

十、再次导入沙漠素材,命名为“沙漠4”。
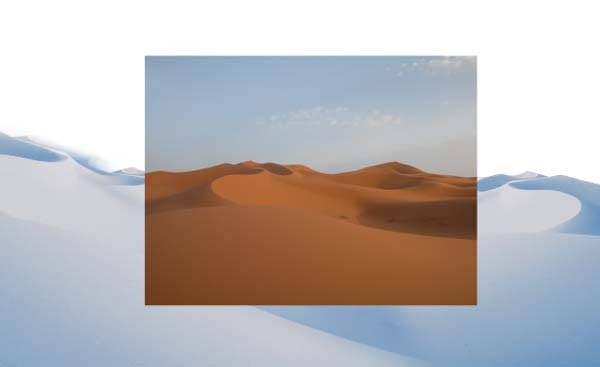
十一、添加图层蒙版,用黑色画笔擦掉不需要的部分,效果如下图。


十二、同上的方法转为雪景。

十三、打开天空素材,拖进来,添加图层蒙版,用黑色画笔把底部不需要的部分擦出来,效果如下图。


十四、打开霞光素材,拖进来,添加图层蒙版,用黑色画笔擦掉一些不需要的部分,效果如下图。


十五、把图层不透明度改为:55%,效果如下图。

十六、分别创建色相/饱和度,及色彩平衡调整图层,调整一下颜色,参数及效果如下图。
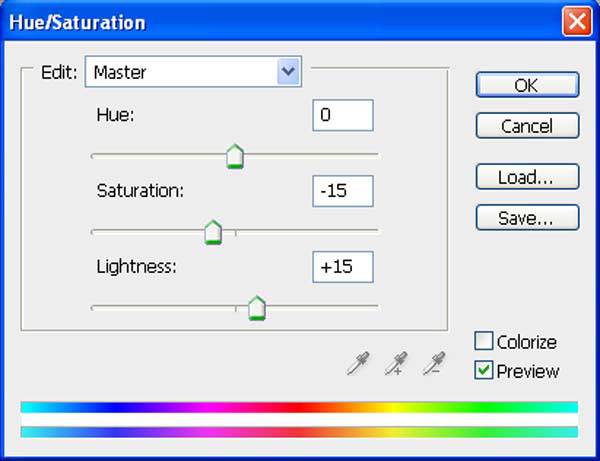
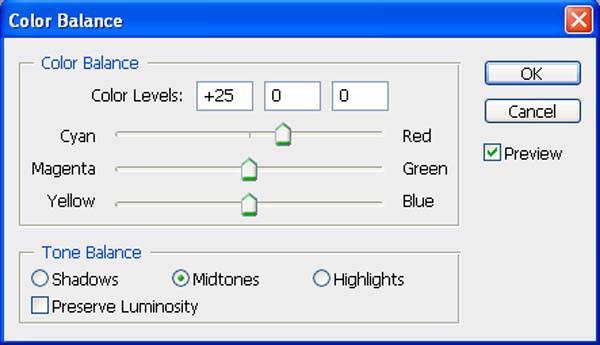

十七、新建一个图层,把前景颜色设置为淡蓝色,用画笔把雪与天空相接部分涂上淡蓝色。
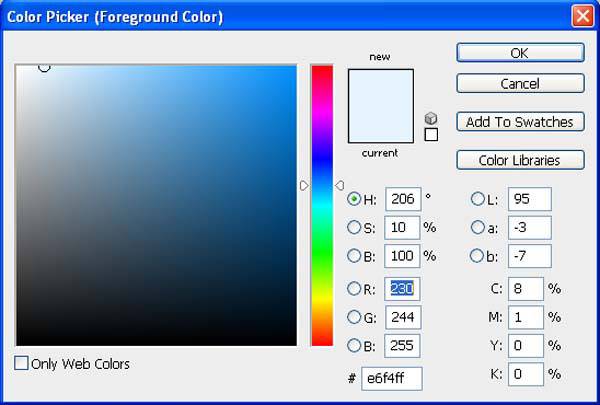


十八、打开城堡素材,用钢笔勾出主体后拖进来,适当放好位置并调整好大小。


十九、用之前的方法转为雪景。

二十、给城堡图层添加图层蒙版,用黑色画笔把底部需要过渡的部分擦出来,效果如下图。


二十一、打开阶梯素材,选取我们所需的部分,复制进来,适当调整好大小及位置。

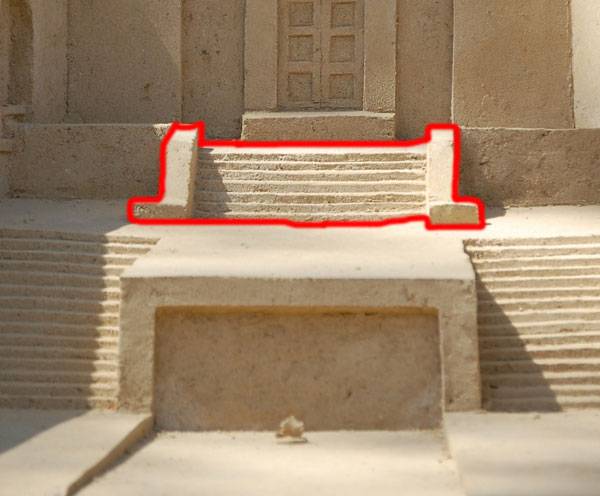

二十二、同上的方法转为雪景,效果如下图。

二十三、同上的方法加入其它元素,再转为雪景,效果如下图,注意用蒙版控制好底部的过渡。




二十四、打开树木素材,去掉背景后拖进来,效果如下图。


二十五、按Ctrl + B 调整色彩平衡,参数及效果如下图。
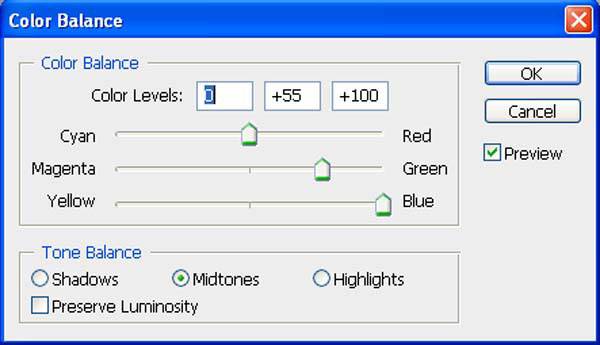

二十六、多复制一些树木,效果如下图。

二十七、同上的方法加入人物。


二十八、调整一下人物颜色,参数及效果如下图。
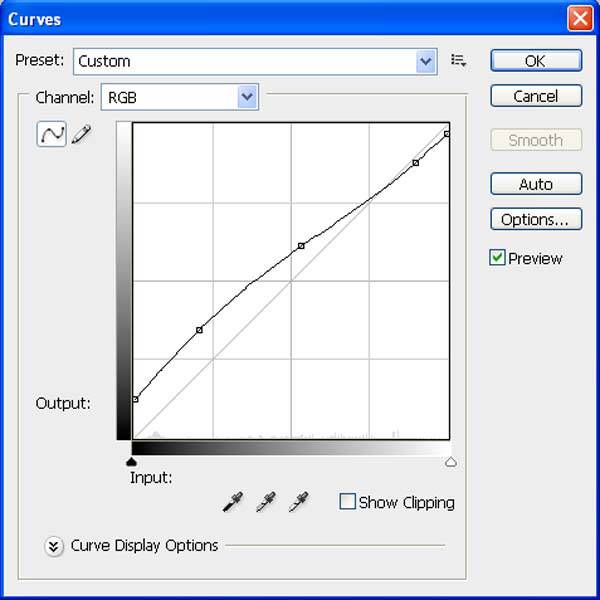
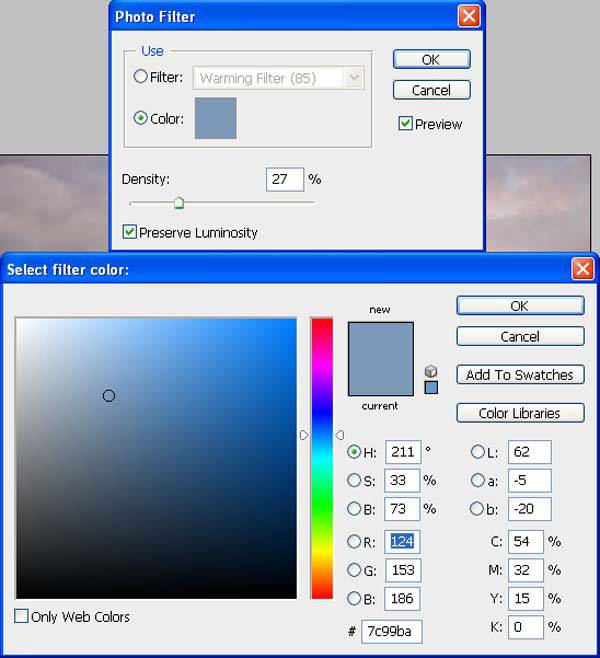
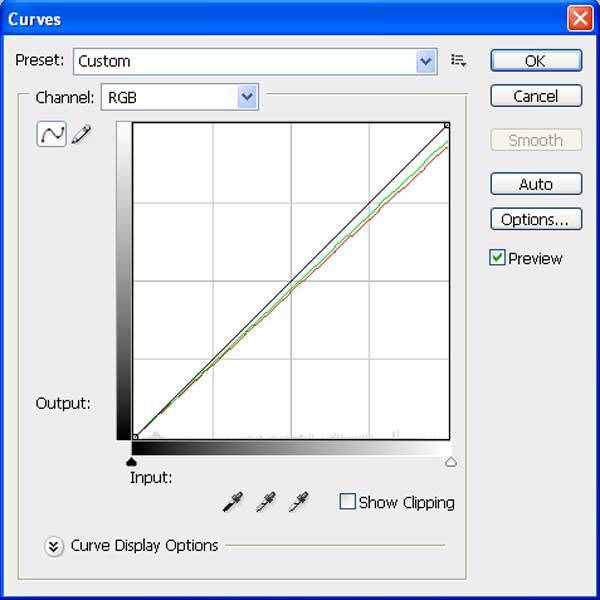

二十九、同上的方法加入更多人物。

三十、打开雪路素材,拖进来。


三十一、适当变形处理,添加图层蒙版,用黑色画笔擦掉不需要的部分,效果如下图。



三十二、给人物加上一些投影,效果如下图。

三十三、打开雪花素材,拖进来,混合模式改为“滤色”,不透明度改为:50%。


最后微调一下细节和颜色,完成最终效果。






















