本教程是利用一张真人男生照片,在其基础上面,把这张男生照片制成石像照片,再在石像照片上面,布一些青苔,这样看起来就像是一尊石像,经过了岁月的冲洗,而显得比较荒凉的效果。最终效果:

原图

一、Photoshop打开人物图片,把背景图层复制一层,创建曲线调整图层,适当提亮一点,参数设置如下图。
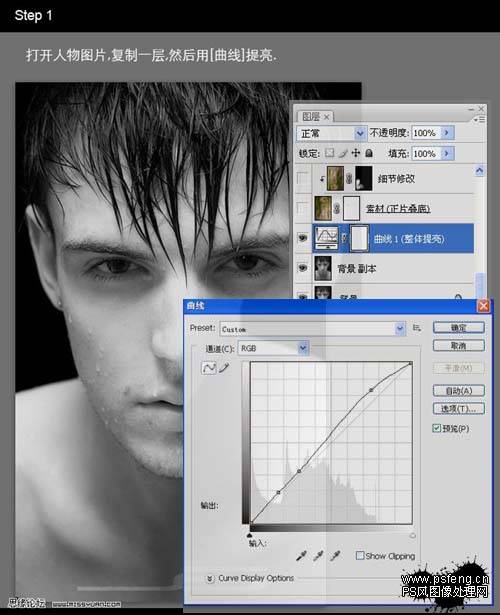
二、打开下图素材,拖入到人物图片中,适当调整好大小,然后把图层混合模式改为“正片叠底”,加上图层蒙版用黑色画笔突出暗部的一些细节。

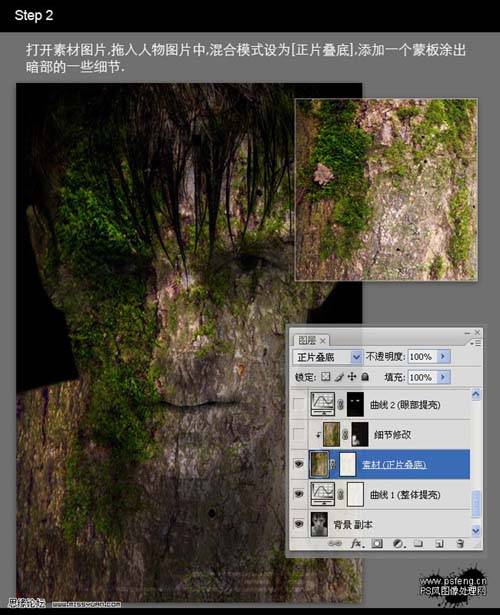
三、回到背景副本图层,选择加深工具,对嘴部和脸部的局部进行加深,使其有立体感。
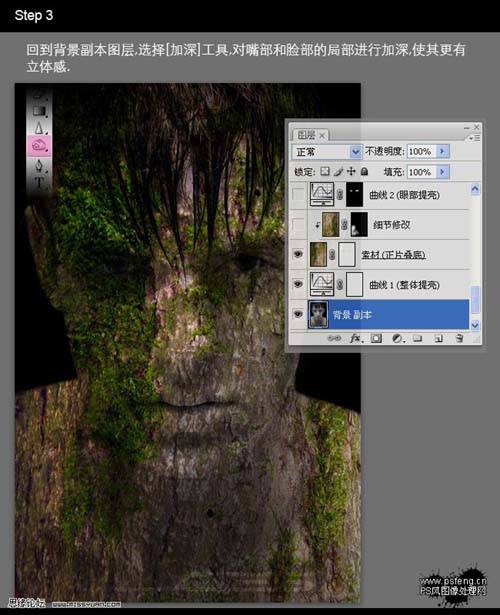
四、此时,我们会发现,左肩部分裂缝太大,色彩也较深,很不协调,接下来就处理左肩。复制一层素材图片,混合模式改为“正常”。然后旋转并移动到一个左肩裂缝较少的部分,按住Alt在两层素材之间点击,为其添加一个剪切蒙版。然后添加一个黑色蒙版,用黑色画笔涂出需要的部分。
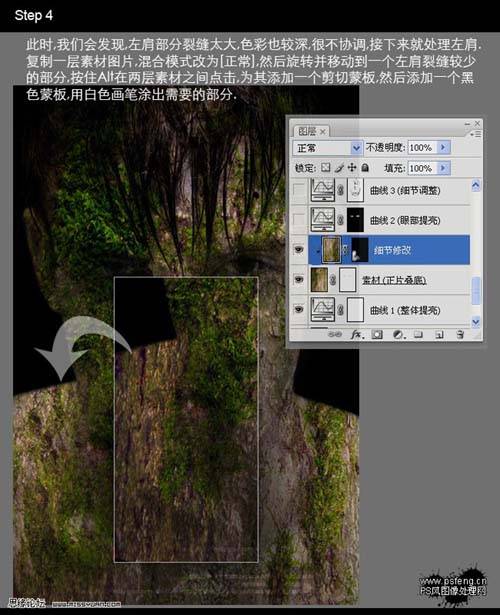
五、创建曲线调整图层,适当调亮一点,然后把蒙版填充黑色,用白色画笔涂出眼睛部分。这一步主要是提亮眼睛。
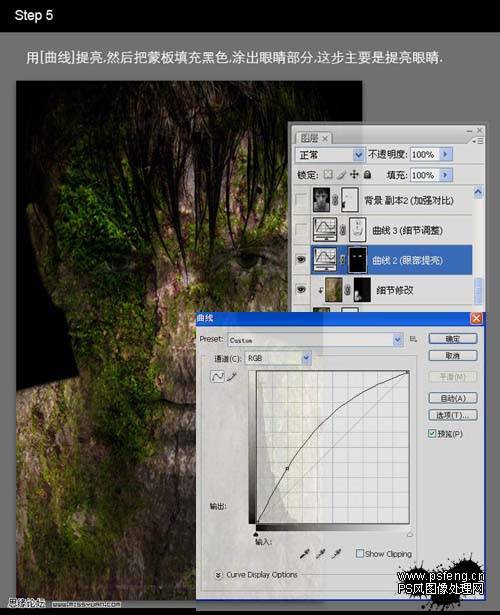
六、这一步是调整细节,创建曲线调整图层,适当调亮一点,用黑色画笔在蒙版里涂出暗部细节。
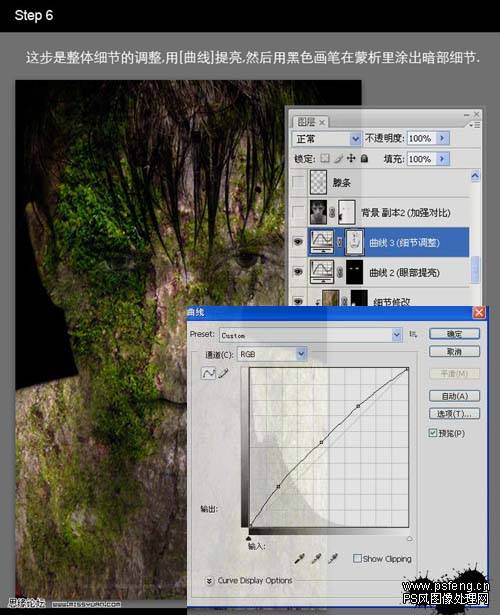
七、复制背景图层,移到顶部,把混合模式改为“柔光”,在蒙版里修改细节,这步主要是真强图层对比,使其更有立体感。
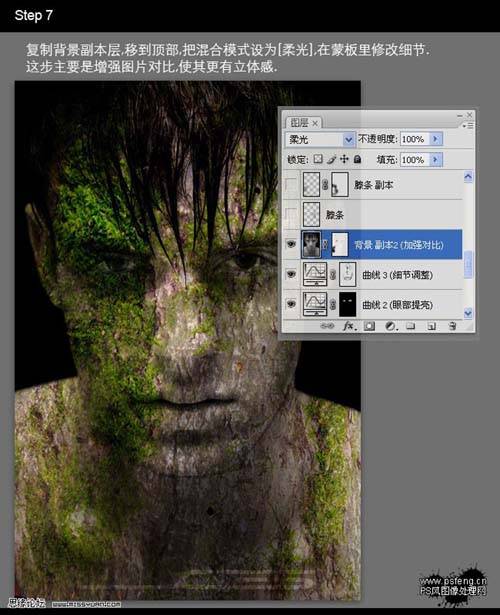
八、这一步我们需要抠一些藤条添加到我们的人物上,使画面感更生动。选择菜单:选择 > 色彩范围,用吸干吸取滤色藤条。容差大小自己把握饿哦,确定即可载入绿色藤条为选区,然后拖入到我们合成的人物图片里。
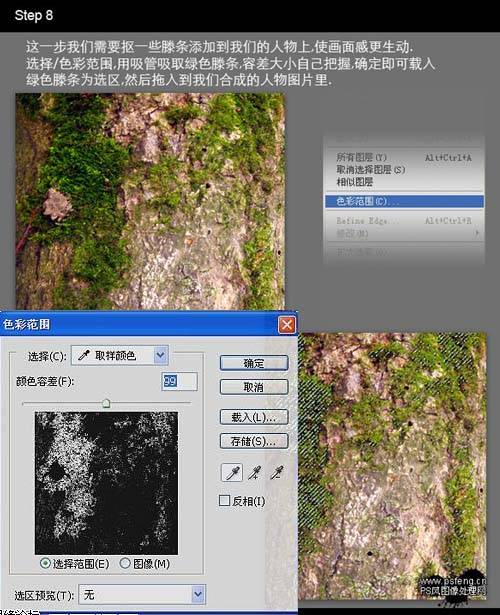
九、拖入我们抠好的藤条,移到脸部适当位置,用橡皮擦修饰,复制一层移到左肩部适当位置,用蒙版修饰,用橡皮擦处理也行,蒙版会更好一点。
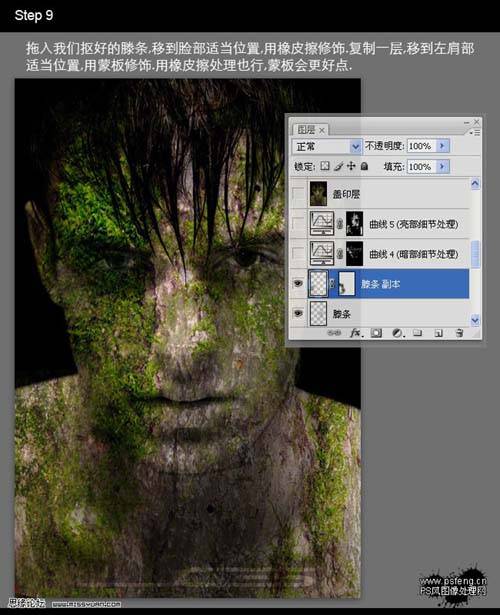
十、创建曲线调整图层,适当调亮一点,然后把蒙版填充黑色,在蒙版里用白色画笔涂出暗部需要的细节。
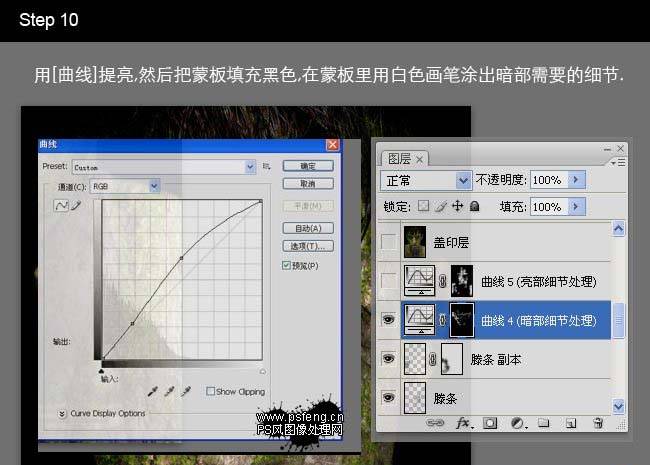
十一、创建曲线调整图层压暗,然后把蒙版填充黑色,在蒙版里用白色画笔涂抹过亮的部分。
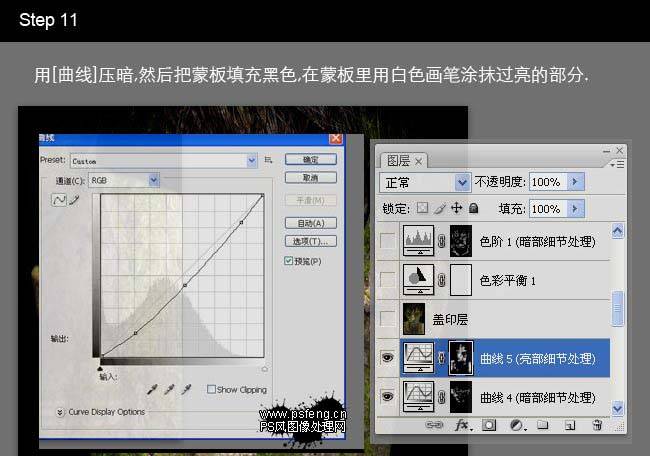
十二、新建一个图层,按Ctrl + Alt + Shift + E盖印图层,执行:图像 > 调整 > 阴影/高光,参数自己把握饿哦,主要是控制明暗对比和细节。
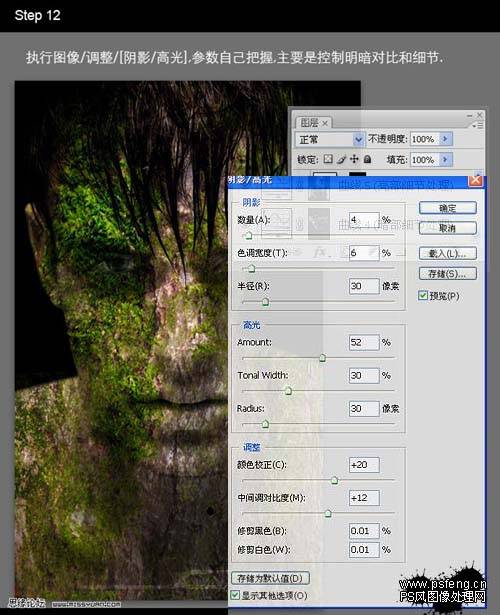
十三、创建色彩平衡调整图层,整体调整色调,参数设置如下图。
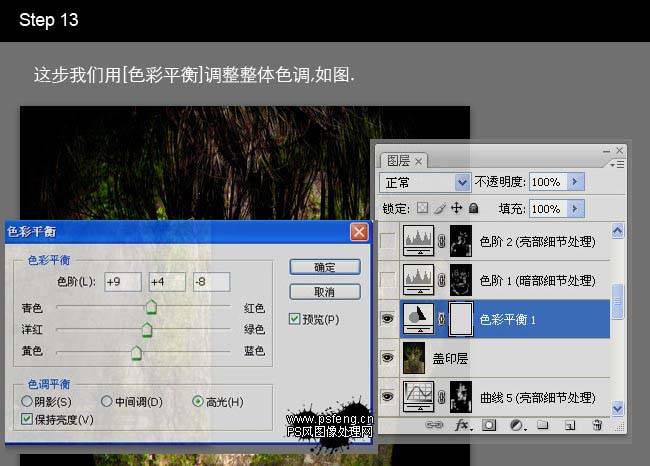
十四、接下来我们继续做细节处理,就如我们前面用曲线做细节调整一样,这次我们用色阶提亮来处理暗部细节,方法和用曲线的一样。
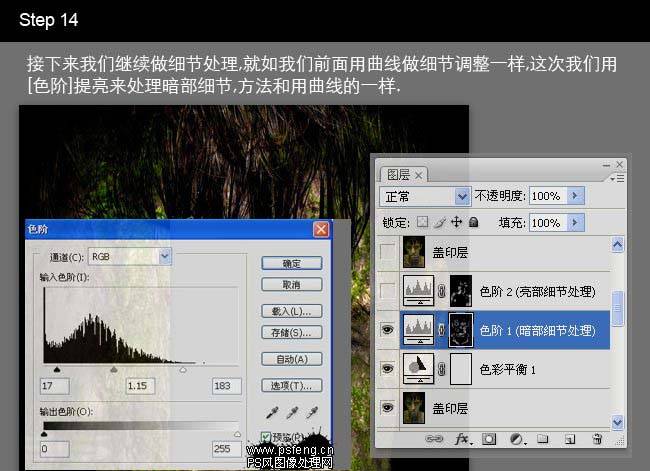
十五、创建色阶调整图层,适当压暗,和前面用曲线处理细节一样,在蒙版里对过亮部分进行处理。

十六、这里我们发现鼻子左边裂缝太多,影响整体协调,我们需要进行修补。新建一个图层盖印图层,用仿制图章工具,对鼻部裂缝进行修补。然后复制前面用到过的藤条,覆盖到鼻子上,然后进行锐化(盖印后执行:滤镜 > 其它 > 高反差保留,混恶化模式改为“叠加”)。

十七、如果觉得颜色太艳,可以适当降低一下饱和度,然后添加图层蒙版处理。也可以不做盖印图层,直接创建色相/饱和度调整图层调整。自己顺手就行。
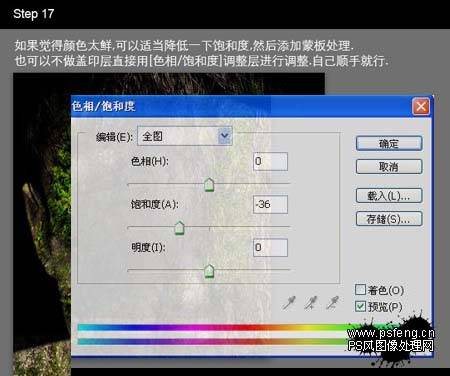
十八、最后加两只蝴蝶装饰一下,这里整个制作过程就结束了。
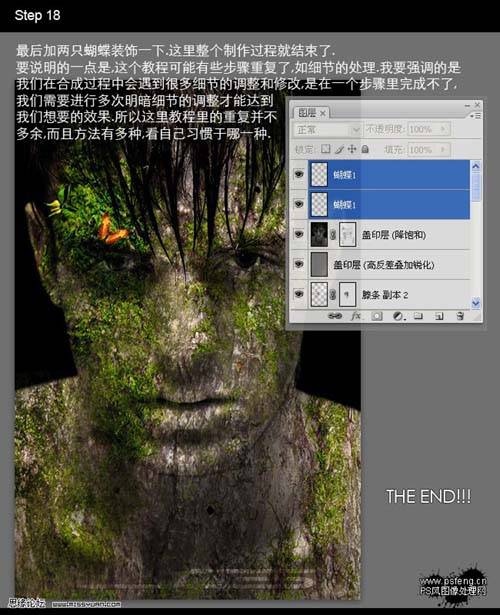
最终效果:






















