最终效果

1、新建文件。打开PS软件,新建文件,尺寸为1280 * 800像素,分辨率为72像素/英寸,然后确定。
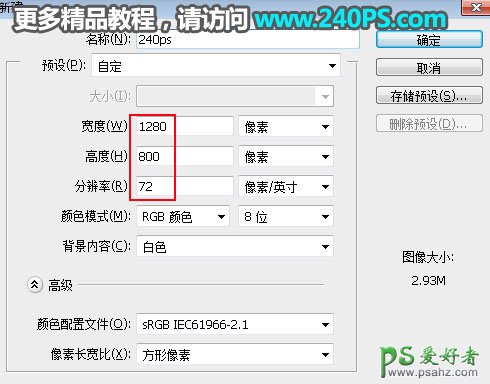
2、填充背景色。把前景色设置为青绿色#30ab7e,选择油漆桶工具,在背景上面点击一下填充设置好的前景色。
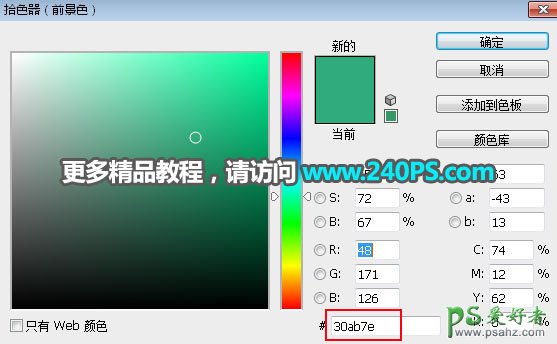

3、现在来制作玻璃西红柿。需要完成的效果如下图。

4、导入西红柿素材。把下面的西红柿素材保存到本机。然后用PS打开。

5、抠出西红柿。用钢笔工具把西红柿抠出来,背景填充黑色,如下图。

6、去色处理。新建一个图层,按Ctrl + Alt + Shift + E 盖印图层,按Ctrl + Shift + U 去色,按Ctrl + L 调整色阶,适当压暗一点,如下图。

7、加强高光。创建色阶调整图层,把暗部大幅压暗,高光区域稍微提亮,参数及效果如下图。
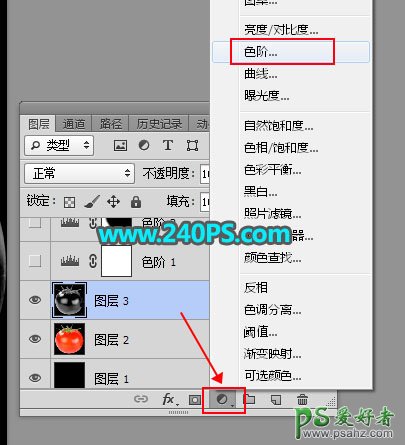


8、局部微调。用套索工具选取偏离的区域,然后用色阶压暗。


9、调出高光选区。按Ctrl + Alt + 2 调出高光选区,新建一个图层填充白色,按Ctrl + D 取消选区。把原西红柿图层复制一层,按Ctrl + Shift + ] 置顶,用钢笔工具把顶部区域抠出来。

10、合并图层。把高光图层和顶部图层选择好,并合并为一个图层,如下图。

11、导入抠出素材。选择移动工具,把合并的西红柿图层拖到新建的文件里面,并调整好位置。


12、现在来制作海底部分。选择背景图层,新建一个组,命名为“海底”。
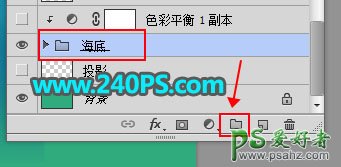
13、制作海底选区。选择钢笔工具,沿着西红柿边缘勾出海底部分选区,然后点击蒙版填充图层蒙版。


14、导入海底素材。打开下面的海底素材1,用移动工具拖进来,放到组里面,并调整好位置,如下图。


15、导入海底光线素材。打开下面的素材,用移动工具拖进来,并调整好位置,如下图。


16、添加渐变。点击蒙版按钮给当前图层添加蒙版,然后选择渐变工具,颜色设置为黑白,然后由底部往上拉出黑色至白色线性渐变,效果如下图。

17、边缘添加高光。新建一个图层,混合模式改为“滤色”。

18、设置前景色。把前景色设置为蓝色#1f87af。
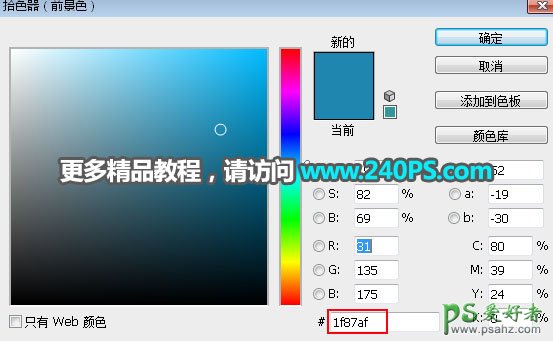
19、用画笔涂出高光。在工具箱中选择画笔工具,不透明度设置为10%,然后用画笔把边缘部分涂亮一点,过程如下图。
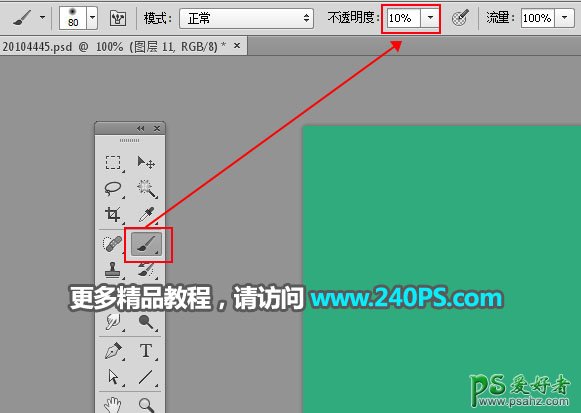


20、点击组前面的三角形把组收起来。

21、调整海底颜色。创建色彩平衡调整图层,对中间调进行调整,参数设置如下图,确定后按Ctrl + Alt + G 创建剪切蒙版。


22、现在来制作海面部分。新建一个图层,用椭圆选框工具拉出下图所示的选区,填充任意颜色,按Ctrl + D 取消选区。


23、导入海面素材。打开下面的海面素材,用移动工具拖进来,创建剪切蒙版后调整好位置,如下图。


24、微调海面颜色。创建色彩平衡调整图层,微调一下海面颜色,确定后创建剪切蒙版。

25、加入边缘水花。找一张合适的水花素材,抠出来,拖到海面边缘,适当变形处理,如下图。


26、加入海岛。找一张海岛素材,加进来,然后溶图,如下图。

最终效果






















