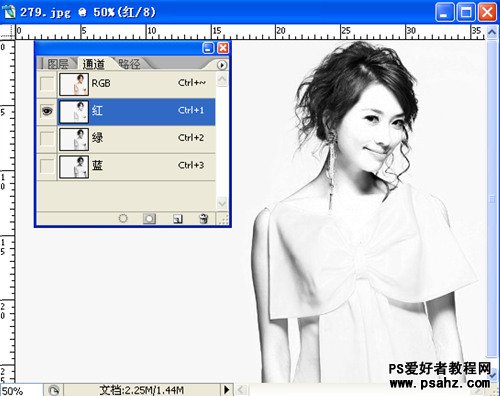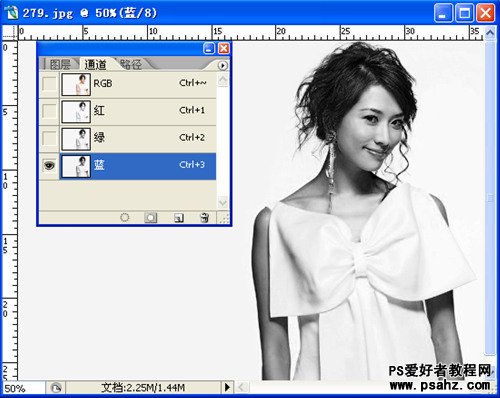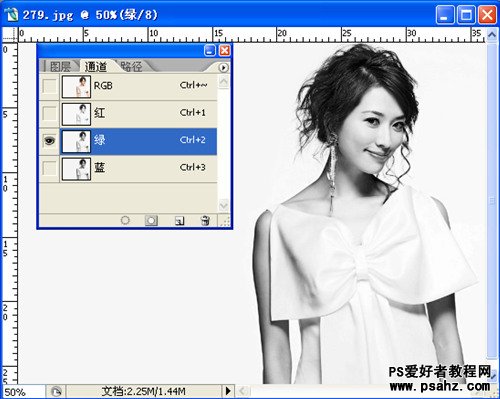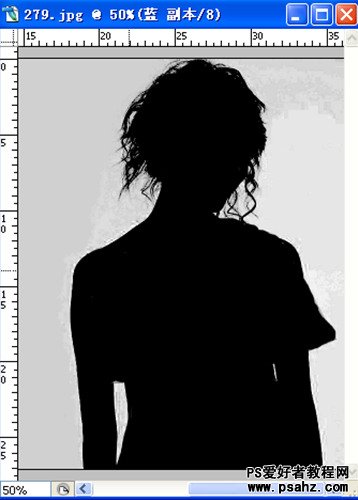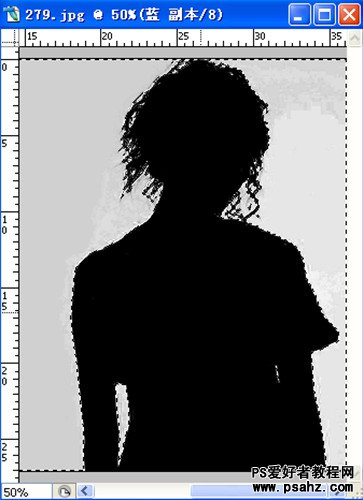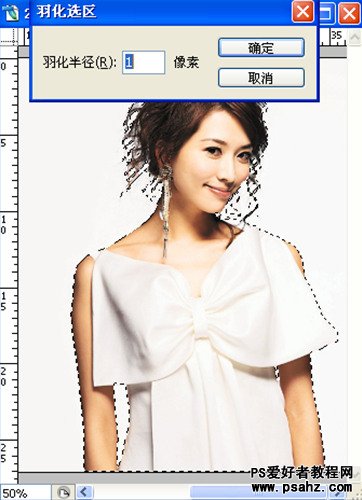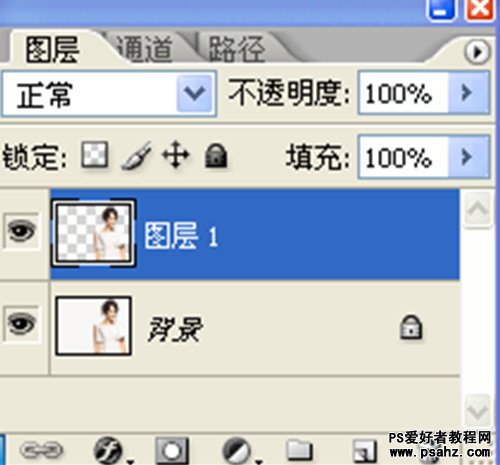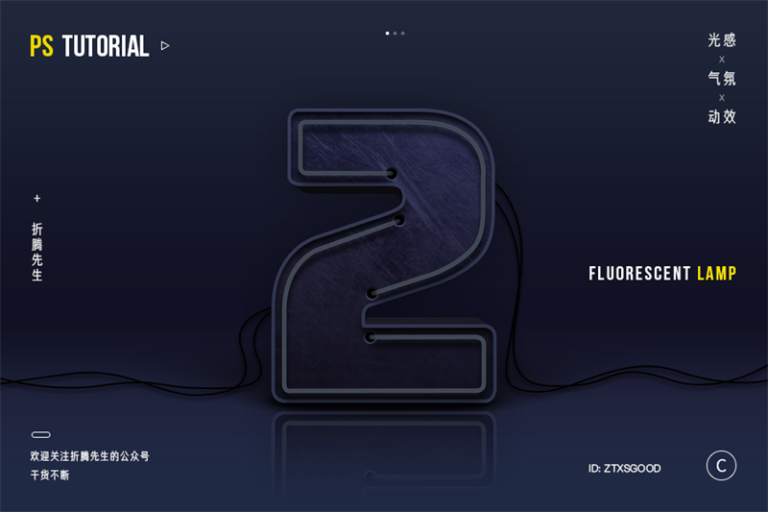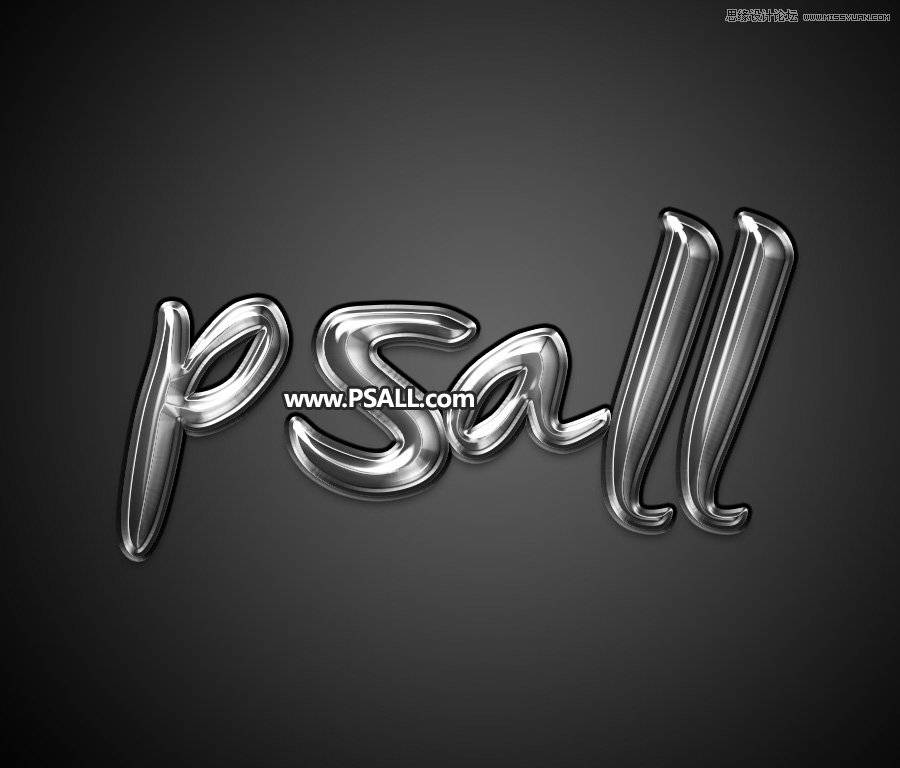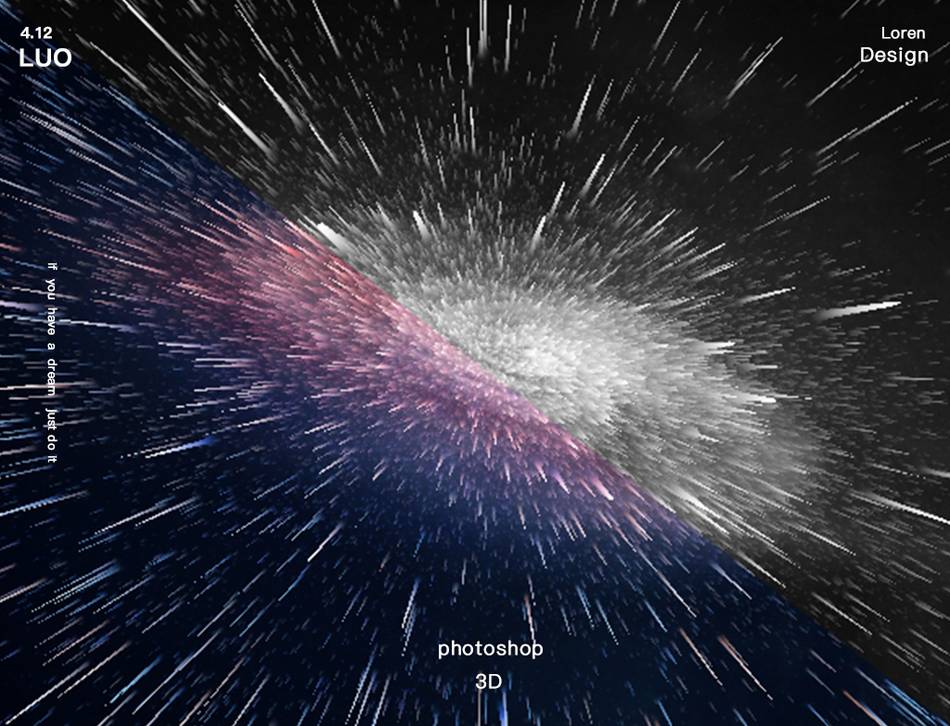今天我们教大家学习一篇漂亮的美女图片抠图教程实例,通道抠图,photoshop通道抠图实例教程:抠出漂亮的时装美女图片,大家看这篇Photoshop教程前,如果您不熟悉什么是通道?通道有什么作用?那么请先看看详细深入学习Photoshop的通道这篇教程吧!首先我要告诉大家,别以为通道很难,其实你要用通道抠图只需要知道一件事就行!把你要扣的那一部分运用各种方法弄成白色,不要的部分弄成黑色,就这么简单。大家明白了吗?呵呵,现在开始吧~!
大家看一下原图与效果图对比
看效果图
下面我们来一步步的做
1、打开文件
2,点击图层面板选取通道
3,仔细看各个通道(为了是大家了解用通道抠图的原理,我选了张比较简单的图.)
通过对比,我们会发现,蓝色通道所显示的图像背景与人物对比比较明显,那么我们就选择蓝色通道进行操作.
4:复制蓝色通道.(右键点击蓝色通道,然后选择复制通道)
5;对蓝副本进行编辑,我们的目的是为了增大背景与人物的黑白对比度,所以我们可以用调节曲线的方法,调出调节曲线命令CTRL+M。进行调节,到什么程度呢?按你自己的眼光,最难扣的是头发,那当然要头发全部变黑,人物大部分也要变黑啊,像衣服那些比较白的地方,可以用画笔涂黑。
6.按下CTRL用鼠标点击蓝副本通道,就会载入选取,注意:这里载入的是没有涂黑的白色部分,大家要注意。
7;回到图层面板,选择图片,点击 选择--反选(shift+ctrl+i),这时我们就选中了人物部分。然后羽化(ctrl+alt+d)。数值不要太大。
8;ctrl+j复制所选区域,得到图层1,这时被选中部分就会被扣出图了。
9把背景设置不可见,就能看到你所扣出的图了,然后你可以对它进行各项编辑了。