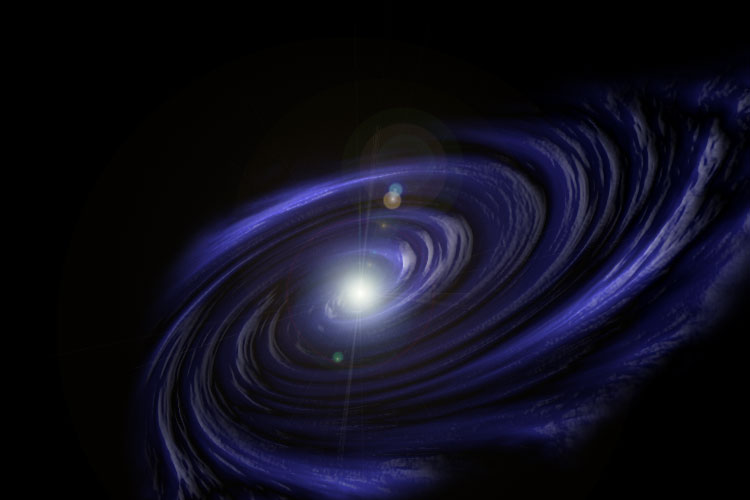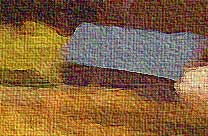PS滤镜特效教程:制作漂亮的星空宇宙效果图。本教程主要用到的滤镜有渲染的云彩,分层云彩及扭曲命令。
效果图:
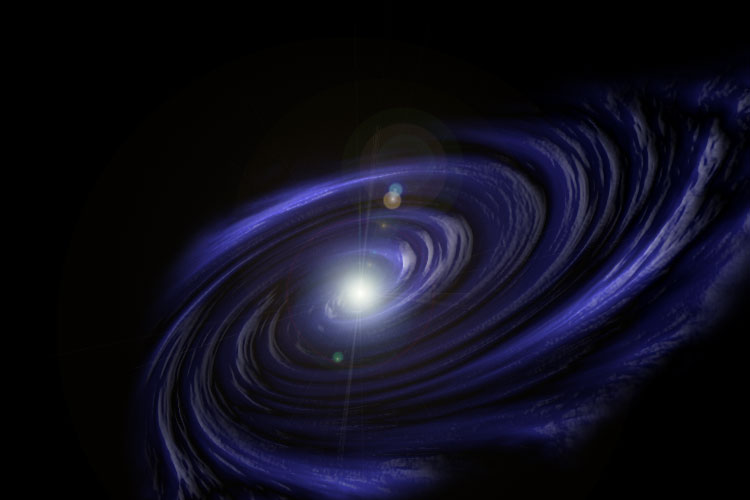
新建画布,背景填充黑色,按D恢复前景与背景色,新建图层渲染-云彩
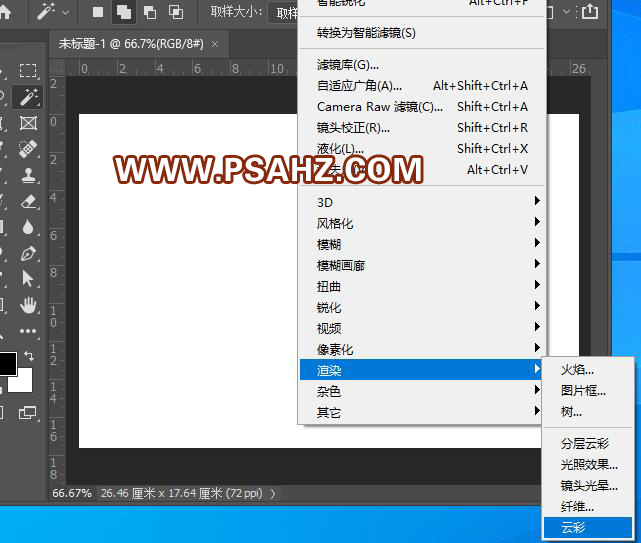
执行滤镜-渲染-分层云彩
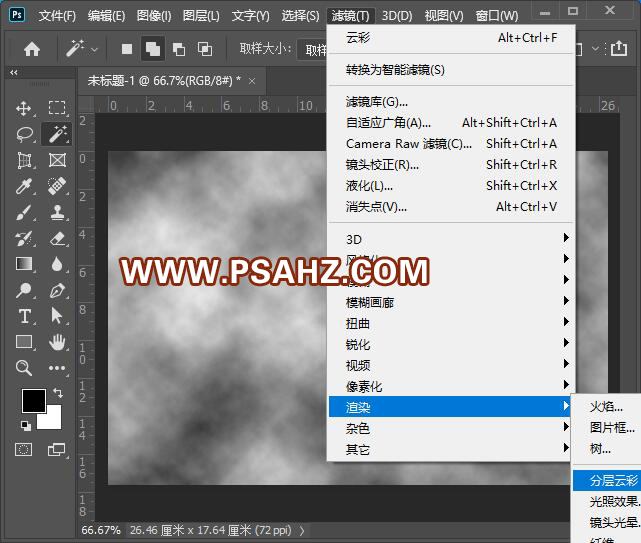
执行滤镜-扭曲-旋转扭曲,角度400度
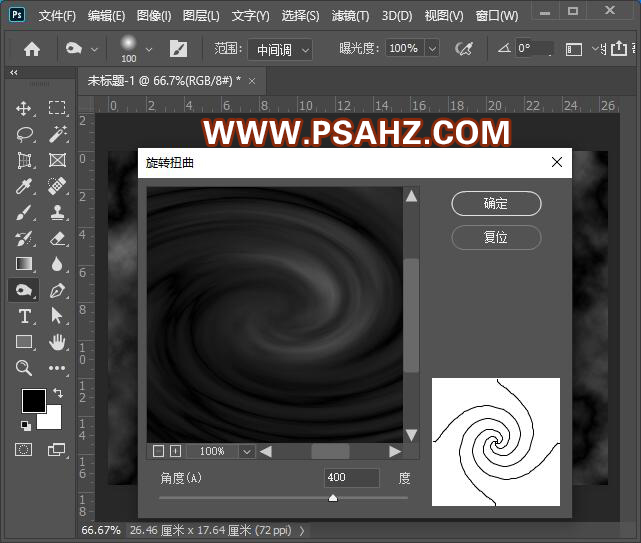
来到通道面板,选择蓝通道,CTRL+L调出色阶,参数如图:
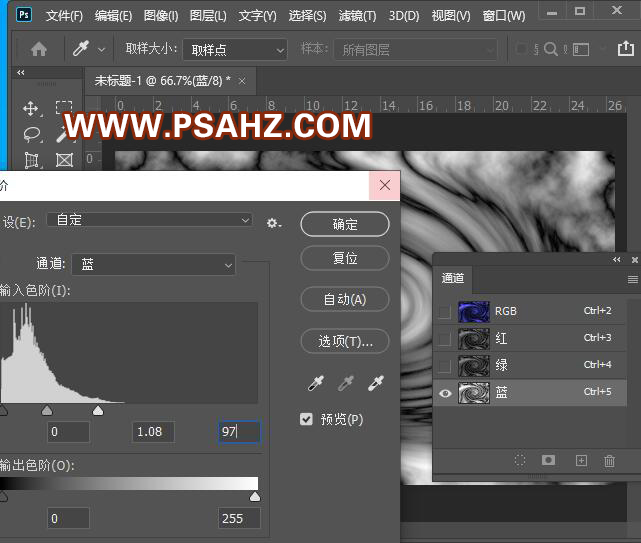
点击箭头所示的图标,调出蓝色通道的选区
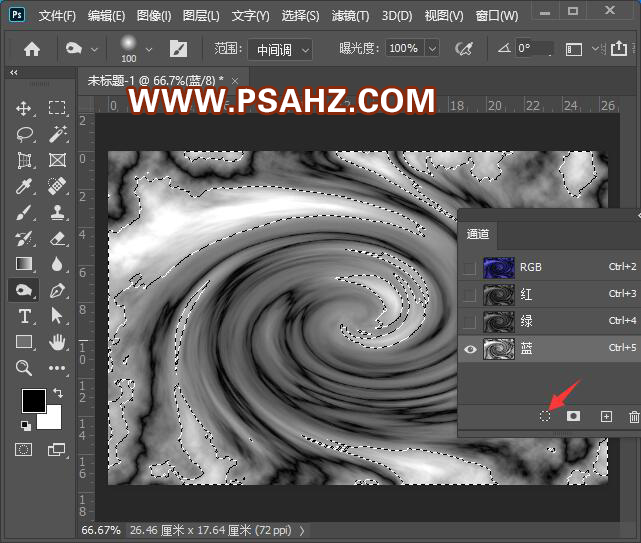
回到图层面板,CTRL+SHIFT+I反选选区,按删除键删除
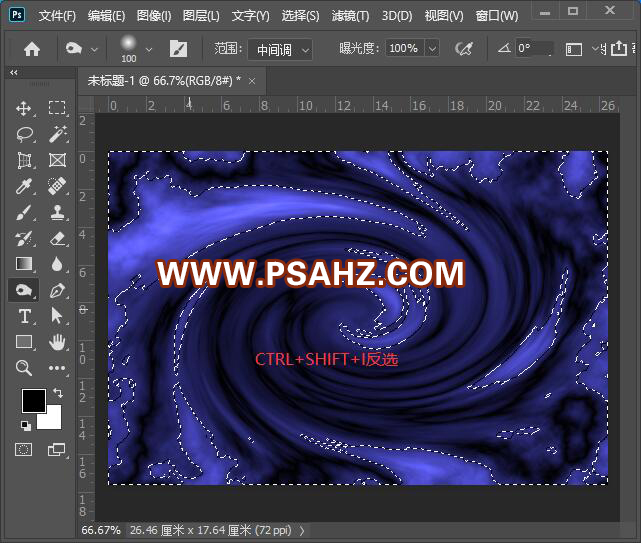
添加图层样式外发光,参数如图:
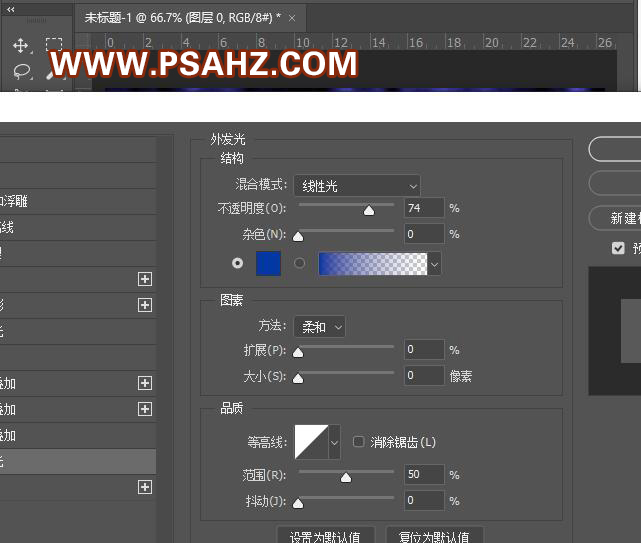
添加斜面与浮雕,参数如图:
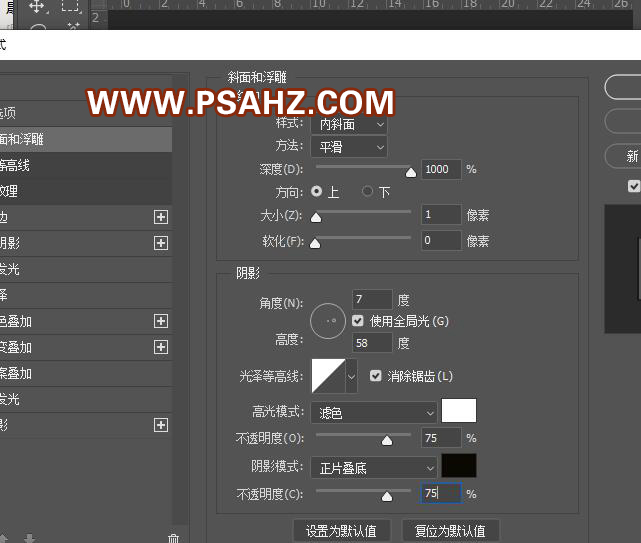
CTRL+T自由变形,如图:
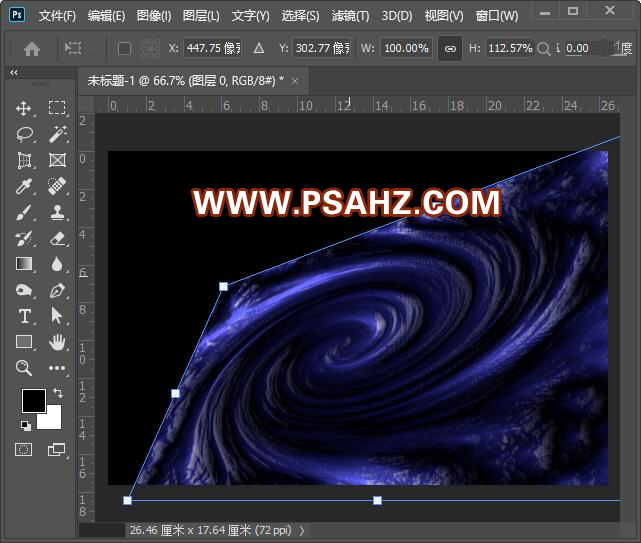
添加一个蒙版,将多余的地方用黑色画笔擦除
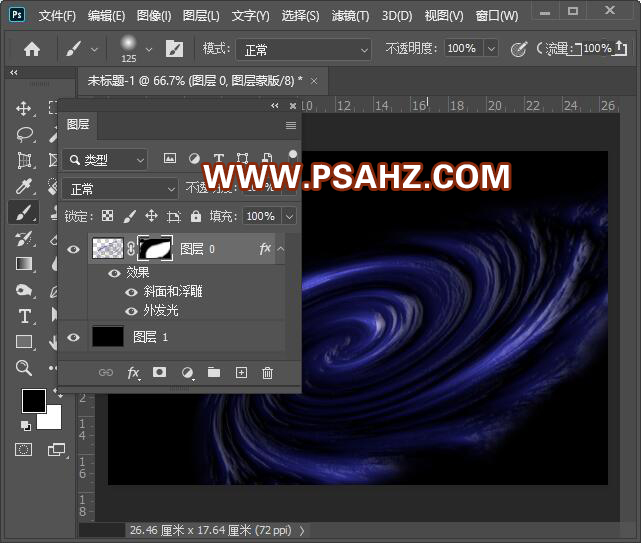
CTRL+SHIFT+ALT+E盖印图层,执行滤镜-渲染-镜头光晕

最后完成效果如图: