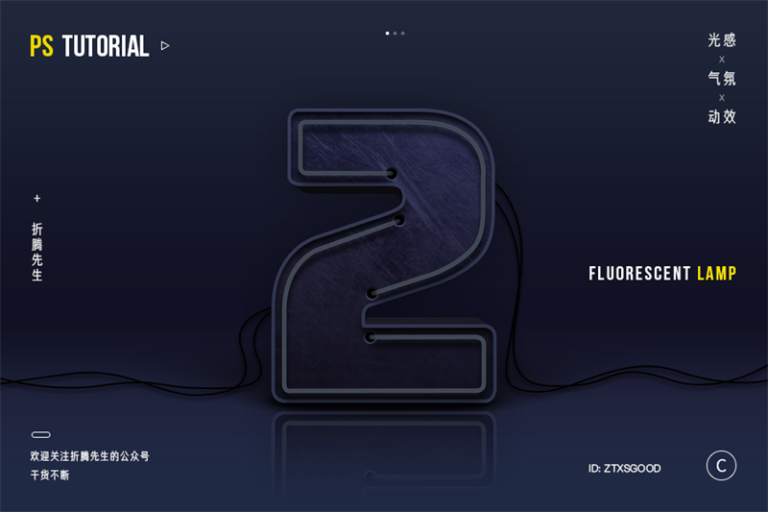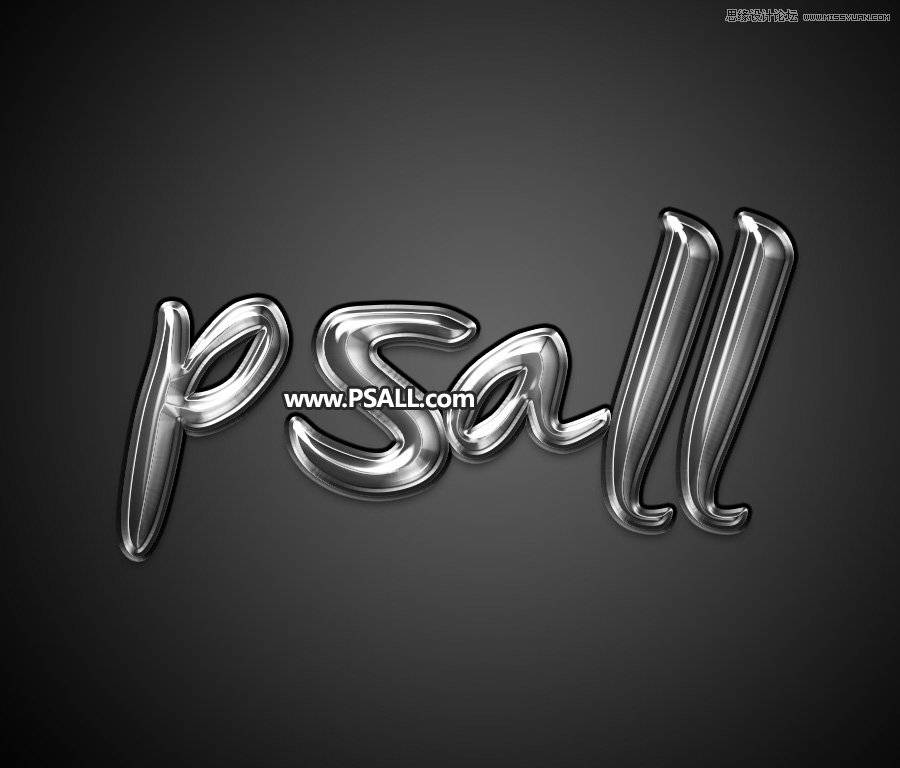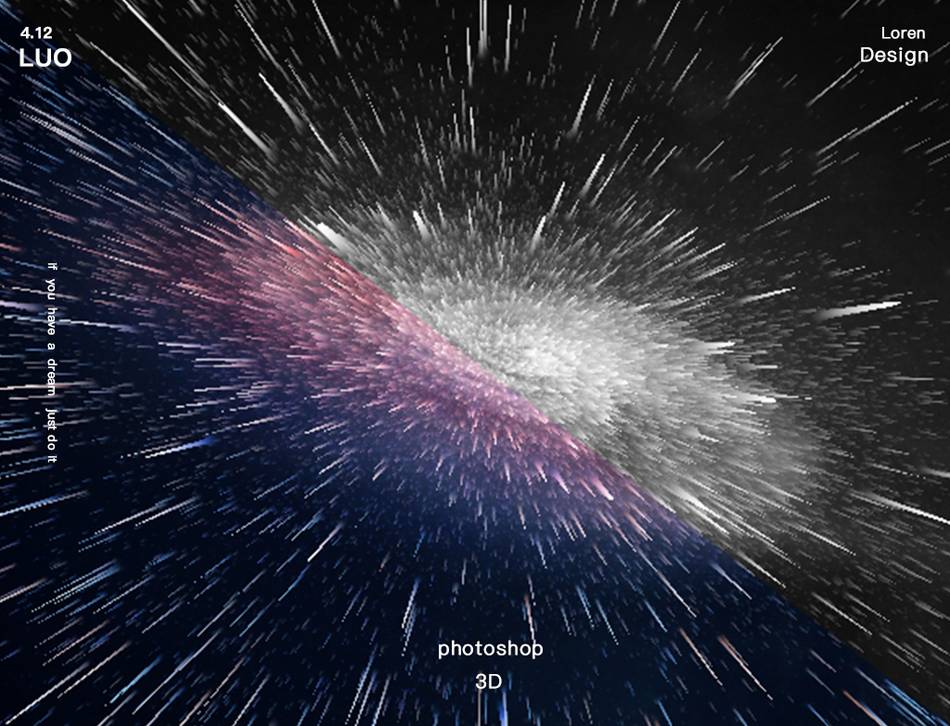今天我们教大家学习一篇photoshop快速蒙版抠图的方法与技巧-抠舞台模特美女,将图像中的部分图像提取出来,这是一项既简单又复杂的事情,大家都有自己不同的方法去抠图。对初学者来说,抠图是一件很头痛和费时的苦差事,在这里介绍一种简单实用、且较为精确的抠图方法,即:使用快速蒙版和橡皮擦工具,是十分容易理解、且操作简单的扣图方法,即使是细小的头发丝也可以轻松完成抠取,只要在快速蒙版状态下选择与之直径相适应的画笔涂抹即可,非常适合初学者哦。
原图:

素材:

最终效果:

“快速蒙版”抠图法:其操作方法如下:
1、把素材2“人物”拖入素材1“大海”中,将素材2“人物”进行自由变换调整;按“Ctrl+T”键后,按住“Shift”键不放手,用鼠标左键进行大小缩放的调整。这样,才会整体的进行缩放,而不会产生变形。初学者,记住哦。

2、按Ctrl+J键,分别将素材1和素材2复制生成“素材1副本”、“素材2副本”。将前景色设置为蓝色(#0314fa),选择“创建新图层”得到一空白图层,按“Alt+Delete”键填充为蓝色。然后隐藏部分图层,只显示“检验图层”。目的:检验抠图的效果。 如图2所示:

3、按Q键进入快速蒙版,此时系统就会在“通道面版”中,自动生成了一个快速蒙版“Ctrl+4”。如图3所示:

4、将前景色设置为:黑色。选择画笔工具,使用一种柔角、硬度为50%的画笔在图像窗口中沿人物涂抹创建蒙版区。如图4所示:

5、如果看不清楚图片,可以选择“缩放工具”中的“适合屏幕”选项后,用黑色画笔对“素材2副本”进行均匀涂抹,如果擦错了,再用白色画笔擦回来。注意不要有漏涂的地方啊。效果如图5所示:

6、按Q键退出快速蒙版,回到图层面板,按Delete键,删除选区(呈蚂蚁线状态)的图像。关闭“检验图层”的小眼睛,效果如图6所示:

7、按Ctrl+D取消选择,选择“橡皮擦工具”,设置不透明度为20%,然后选择大小合适的画笔笔头,在有多余边缘的背景进行擦除。 8、点开“素材1副本”的小眼睛,如图7所示:

9、对人物主体执行,调整“曲线”、“去斑”、“减少杂色”、“照片滤镜”的操作(当然,你可以根据自己的需要,去调整设置更多地其它效果),步骤如下:

10、最终效果如图:

如果你不再是PS初学者。你就会观察图片效果图后,对图像进行更进一步的其它操作,以便使它看起来更加美观。比如:添加“图层样式”;“创建新的填充或调整图层”;调整“曲线”;调整色阶;调整“色相/饱和度”;“羽化”;执行各种滤镜;“去斑”;“减少杂色”等等的操作了。
以下再简单说其中的一种
如何制作高级的黑白图像
如果我们对图像执行“Shift+Ctrl+U”去色命令,或者将图像转换为灰度模式去色的话,这样得到的黑白图像在明暗关系方面会出现错误,而通过调整图像色阶来制作黑白图像则可避免这一情况的发生。其操作步骤如下: 1、还是以“素材1”背景图层为例。 2、单击“图层”控制面板底部的“创建新的填充或调整图层”命令按钮,选择“色阶”命令,在打开的对话框中设置只对红通道进行调整,参数设置(随情况自定)如图8所示。

3、继续设置对绿通道和蓝通道进行进行调整,参数设置(随情况自定)如图9所示:

4、如图10所示:

5、按Ctrl+U键打开“色相/饱和度”,对话框,将图像的饱和度调整到-100,如图11。
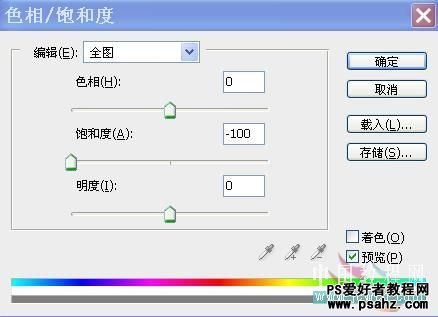
即完全去除了图像中的彩色,效果如图12所示:

6、如果觉得不够好(随情况自定),再执行一次“色相/饱和度”,效果如图13所示:

7、最后完成的“高级黑白图像”,效果如图14所示: