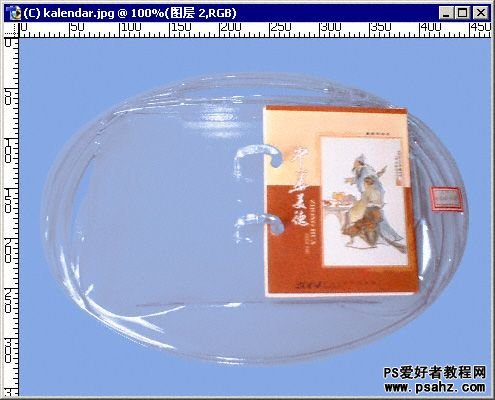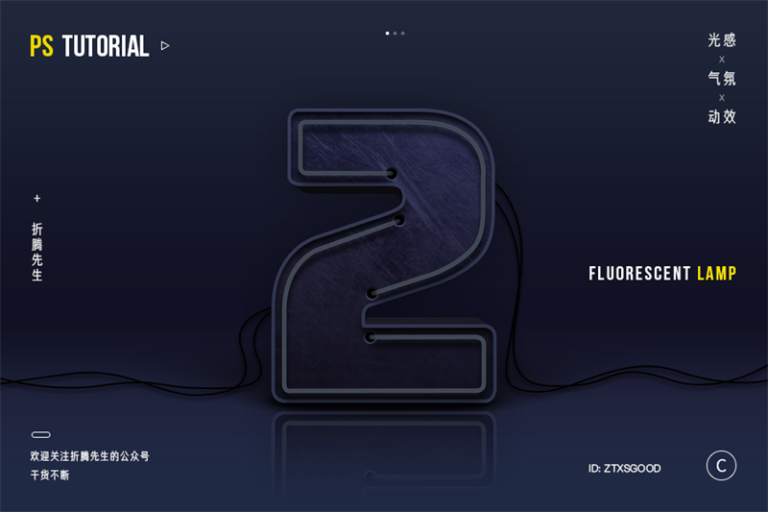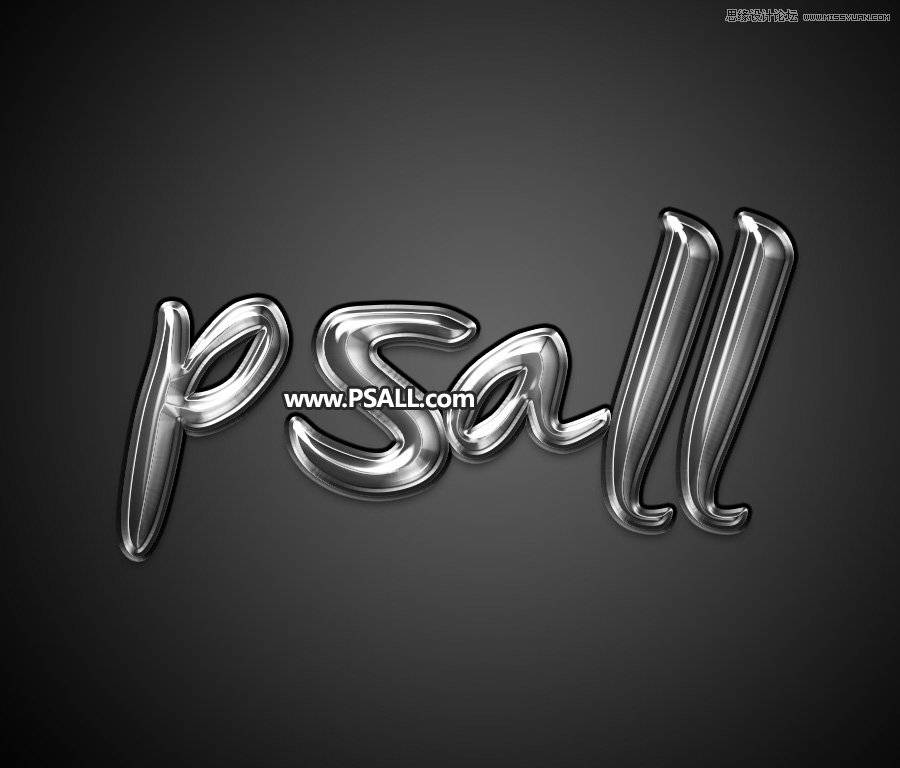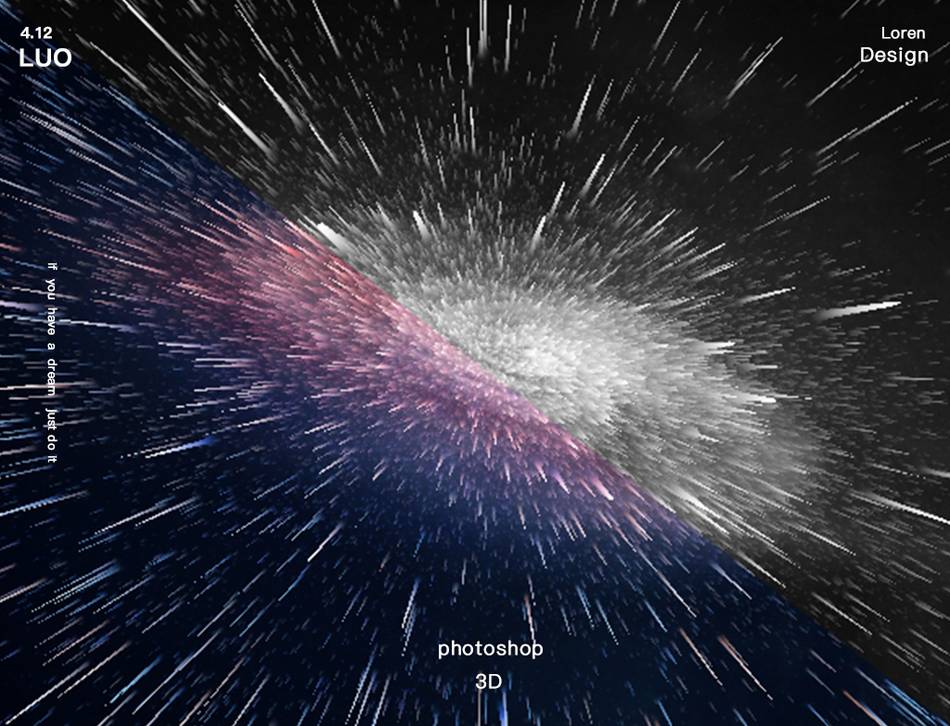今天我们教大家学习一篇PS抠图基础教程实例,教你用photoshop快速抠出半透明的图像,对于抠透明的图象,除了我前几天用的通道做的那种方法外,还有一种方法,这种方法是我从高手那学来的,在此我把这种方法写下来,效果不错,而且比我前几天的方法更简单,首先,先抠出盘的路径和书本小商标的路径,并调出盘的选区,如图1

按Ctrl+J效果盘复制到新的图层,然后隐藏背景层如图2

接下来到通道面板,按Ctrl点击RGB通道,调出选区,新建一个通道Alpha1,图3

按Ctrl+Shift+I反选,填上白色,如图4
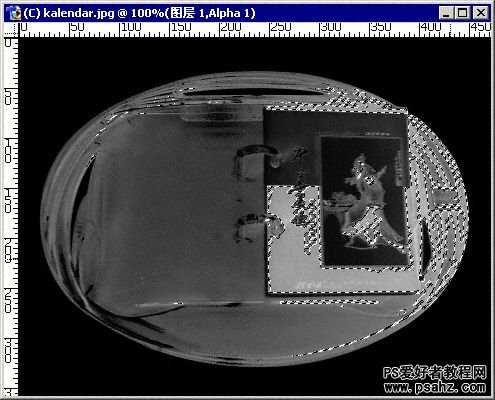
按Ctrl+D取消选区,来到图层面板新建一层(图层2),填上黑色,移动到盘的层(图层1)下面,然后观察下下各通道的明暗关系,然后复制蓝色通道,如图5
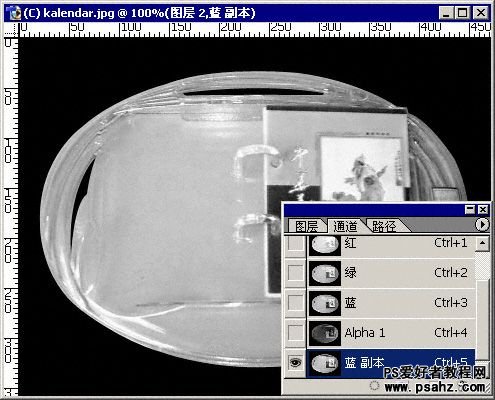
对蓝色通道调整色阶,将不必要的亮面调暗,如图6
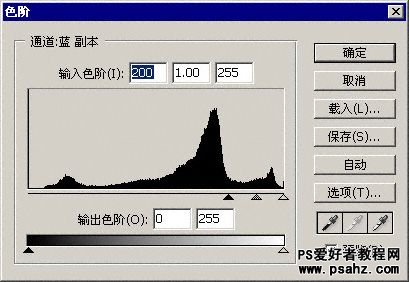
图7
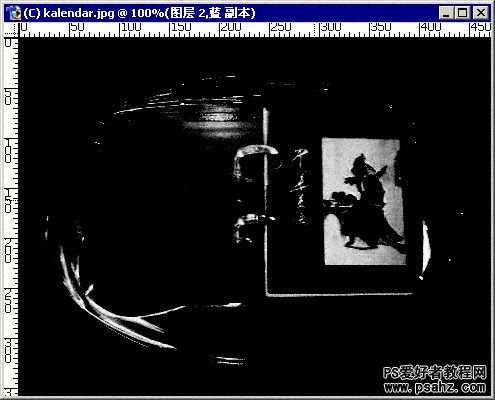
按住Ctrl点击Alpha 1调出选区,然后回到层面板,选择盘的层(图层1),按Ctrl+J复制一个层,如图8

回到通道面板,按CTRL点击蓝色通道副本,调出亮面的选区,如图9

填上白色以后,好像什么也没有看到,不用理会,现在调出书和小商标的选区,然后选中图层1,按Ctrl+J将原图上的小商标复制到一个新层,图10

好了,隐藏图层1,此时一切都完成了现在只需把背景换了,并把小商标和书的层调整到最上方,就完成了,如图11

图12